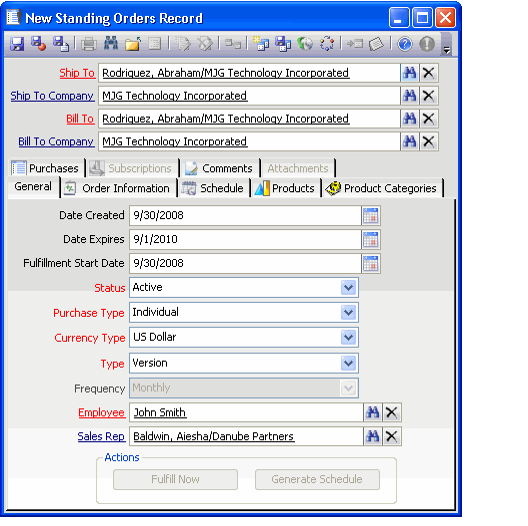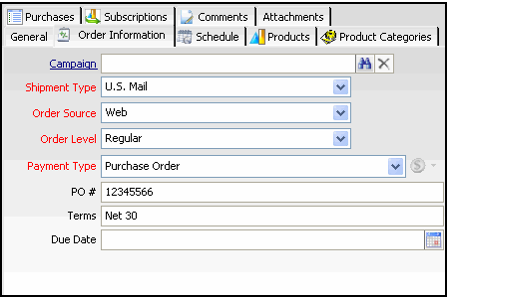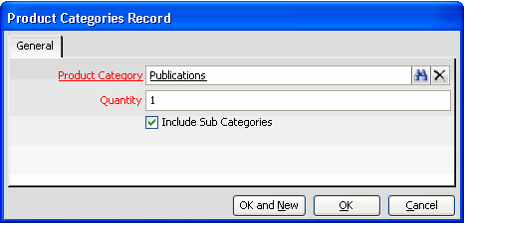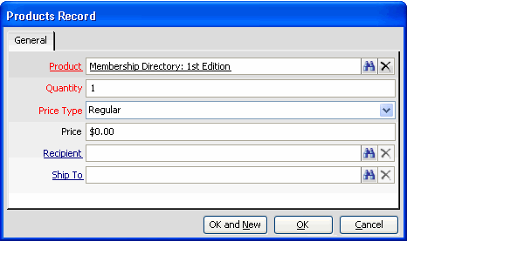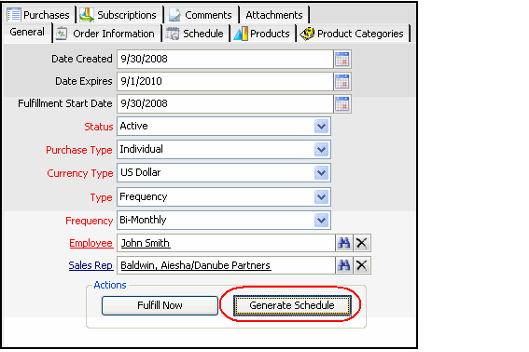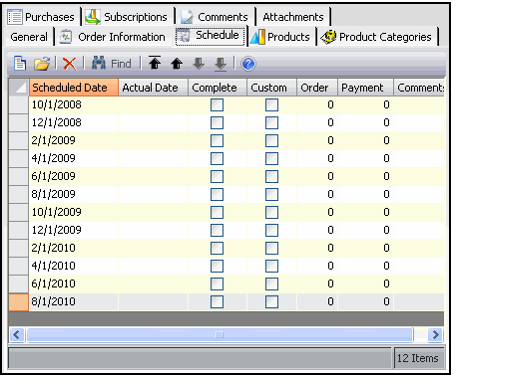Entering Standing Orders
Standing orders are orders that an organization fills automatically, without the customer needing to request the product each time. For example, standing orders can handle products (such as a Standards document or a software application) that a customer buys with the -understanding that updates to the product will be delivered and billed automatically.
Customers can place standing orders, agreeing to buy a new version of a certain product every time it is released. Your organization does not need to remind customer/members to purchase the updated product in this case. Simply fulfill the standing orders for that product when the new version becomes available. (See Fulfilling Standing Orders for information on fulfillment.)
Also, in addition to creating standing orders based on new product versions, you can create frequency-based standing orders to automatically renew subscriptions or memberships without having to remind the customer/member to renew. Note that frequency-based standing orders are typically created automatically by Aptify (as described in Auto-Renewing Subscriptions) but a user can create a manual standing order, if necessary.
When you create a standing order, you include payment information that can be billed each time the standing order is fulfilled. Therefore, open-ended payment options, such as Purchase Orders and Credit Cards, can be used on a standing order, whereas one-time payment options, such as Pre-Paid Check or Refund Voucher, are not suitable payment types for a standing order.
Follow these steps to create a standing order:
You cannot use credit cards with standing orders if your organization and/or electronic merchant account vendor (such as PayPal) requires a Card Verification Code (CVV) check during authorization with your merchant account (such as PayPal). This is because a credit card's security number cannot be stored in the database, based on industry requirements.
- Open a new record from the Standing Orders service.
- This service is located in the Order Entry application by default.
- This service is located in the Order Entry application by default.
- Enter the Ship To person in the top area of the form.
- Based on the person entered, Aptify automatically populates the Ship To Company, Bill To, and Bill To Company field. By default, Bill To information is the same as Ship To information.
- Based on the person entered, Aptify automatically populates the Ship To Company, Bill To, and Bill To Company field. By default, Bill To information is the same as Ship To information.
- Edit the Ship To Company, Bill To, and Bill To Company fields as necessary.
- On the General tab, the Date Created field is set to today's date automatically. Modify this date, if necessary.
- Enter the date that the standing order expires in the Date Expires field, if applicable. An expired standing order cannot be fulfilled.
- The Fulfillment Start Date specifies the first day that this standing order can be fulfilled. This field defaults to today's date for new records. Change the date if necessary.
- If creating a standing order for product versions, leave the Purchase Type field set to its default setting (this field is not applicable to these types of standing orders). If creating a standing order for subscriptions (such as manually creating an auto-renewal standing order), select the Purchase Type for the subscription: Individual or Company.
- For subscription-based products, this selection flows down to the subscription order line on orders generated by this standing order.
- For subscription-based products, this selection flows down to the subscription order line on orders generated by this standing order.
- Leave the Status set to Active. An inactive standing order cannot be fulfilled.
- Select the Currency Type for the standing order.
- Select the standing order Type: Version or Frequency.
- Use Version for standing orders based on product version.
- Use Frequency for subscription auto-renewals and other date-based renewals.
- If you selected Frequency as the Type, select the Frequency with which this standing order should be fulfilled.
- For subscription auto-renewals, the Frequency is typically Annually, since a subscription's duration is one year by default.
- For subscription auto-renewals, the Frequency is typically Annually, since a subscription's duration is one year by default.
- If not already populated, specify your name in the Employee field.
- Specify the Sales Rep responsible for this order, if applicable.
- Select the Order Information tab and enter order and payment information, as -necessary. The information you specify here flows down to the orders generated to fulfill the standing order.
- If a campaign applies to this standing order, you can specify the Campaign in the field provided.
- See "Payment Types" on page 117 for information on the standard payment types in Aptify. Note that Cash, Pre-Paid Check and Refund Voucher are not applicable Payment Types for -standing orders so it does not appear in the list. Typically, a standing order uses a purchase order or credit card payment type.
- If you specify a Payment Type of Purchase Order, the Bill To Company (or Bill To Person, if a company is not specified) must have sufficient approved credit at the time the standing order is fulfilled.
- If you specify a credit card payment type, keep in mind the following:
- You cannot use credit cards with standing orders if your organization and/or electronic merchant account vendor (such as PayPal) requires a Card Verification Code (CVV) check during authorization with your merchant account (such as PayPal). This is because a credit card's security number cannot be stored in the database, based on industry requirements.
- Any fulfillments must occur before the card's expiration date. Otherwise, the payment information will need to be updated before the standing order can be successfully fulfilled.
- For security purposes, Aptify replaces the full credit card account number with the partial credit card number upon saving the Standing Order and cannot be modified. If you need to modify the credit card number for a saved Standing Order, you must first select a different Payment Type then reselect the appropriate credit card type to supply the new credit card number.
- Add the Products and/or Product Categories to which this standing order applies on the tabs provided.
- For example, to create a standing order for new versions of a membership directory, add that product to the Products tab. If you want to create a standing order for all Directory products when a new version of any directory becomes available, add the Directories category to the Product Categories tab.
- For example, to create a standing order to auto-renew a membership or subscription, specify the appropriate product to auto-renew on the Products tab.
- Follow these steps to add a product or category to the standing order:
- Click the Products or Product Categories tab.
- Click the New icon in the toolbar to open a new sub-type record.
- For Products, enter the name of the product to add to the standing order in the Product field. For Product Categories, specify the category who products you want to add to the standing order in the Product Category field.
- Enter the quantity to order for the product or category.
- For Product Categories, place a check mark in the Include Sub Categories box to include products in any sub-categories of this category in the standing order as well.
- For Products, select an appropriate Price Type: Regular or Fixed. For Regular, the price is determined automatically based on the product's price information at the time the standing order is fulfilled. For Fixed, the price for the product on the standing order is a fixed amount. Note that if you use the Fixed option for a product that is a Product Group, only the first product added to the order will have the fixed price. All succeeding order lines will be determined by the price specified in the sub-product's Products record. See Ordering a Product Group for more details.
- For Products, if you selected Fixed as the Price Type, enter the price in the Price field. If you selected Regular as the Price Type, leave Price set to 0.
- If the product is a Subscription, you can specify a particular recipient other than the Standing Order's Ship To person in the Recipient field. This information flows down to the Order Lines record on orders generated by this standing order.
- If this particular product is to be shipped to a different person than the Standing Order's Ship To person enter the person in the Ship To field. This information flows down to the Order Lines record on orders generated by this standing order.
- Click OK to save and close the Products or Product Categories record.
- Click the Comments tab and enter any additional information concerning this standing order.
- Save the standing order.
- If you created a frequency-based standing order, generate the renewal schedule for the standing order. Follow these steps:
- Click the General tab.
- Click the Generate Schedule button.
- When prompted, click Yes to generate the schedule.
- Aptify automatically generates the renewal schedule for the standing order based on the Frequency, Fulfillment Start Date, and the Date Expires field.
- For example, if the standing order fulfilment begins on June 1st for bi-monthly fulfillment, and the standing order expires on May 31st of the next year, Aptify generates 6 schedule records. The first is for June 1st (the Fulfillment Start Date) and the remaining records are two months apart (bi-monthly) until the Date Expires (May 31st). See the figure below as an example.
- Click OK when prompted that the schedule expansion is complete.
- Click the Schedule tab and review the auto-renewal fulfillment dates. You can manually edit the dates, if necessary.
- Save and close the record if you made any changes.
Related content
Copyright © 2014-2019 Aptify - Confidential and Proprietary