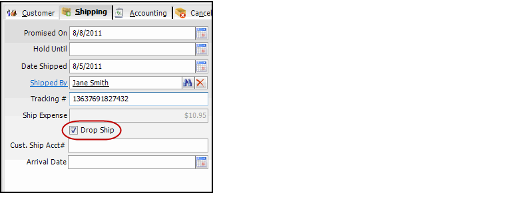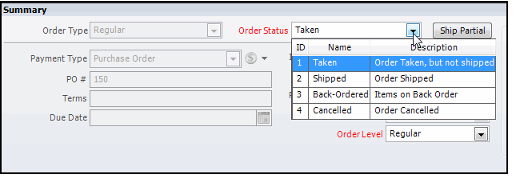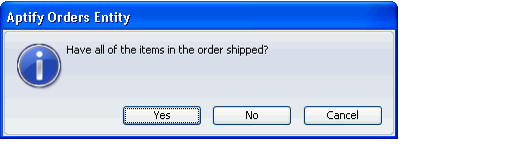/
Processing Drop Shipment Orders
Processing Drop Shipment Orders
When a product is drop shipped, it is delivered to the customer directly from the vendor's warehouse, without being received into the selling organization's inventory. The sale of products this way does not produce a Cost Of Goods Sold (COGS) record and does not affect the organization's inventory levels.
Follow these steps to mark a drop shipped order as shipped:
- Create or open a view of the Orders service that contains the order that you want to mark as shipped.
- Click the Shipping tab.
- Select the Drop Ship option.
- Complete or edit the other fields on the Shipping tab, as necessary.
- See Shipping Information for Entire Order (One Shipment) for information on the Shipping tab's fields.
- See Shipping Information for Entire Order (One Shipment) for information on the Shipping tab's fields.
- Save the order.
- In the Summary area of the Orders record, change the Order Status from Taken to Shipped.
- Aptify prompts you to confirm that all of the items in the order have shipped.
- Aptify prompts you to confirm that all of the items in the order have shipped.
- Click Yes to confirm that all items have shipped.
- Aptify saves the order as shipped.
- If not all items have shipped, see Back-ordering Partial Shipments for instructions.
- Close the Orders record.
, multiple selections available,
Copyright © 2014-2019 Aptify - Confidential and Proprietary