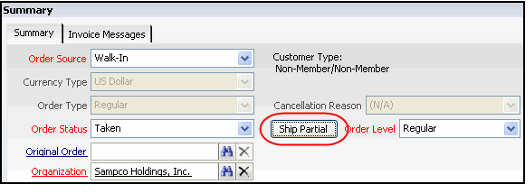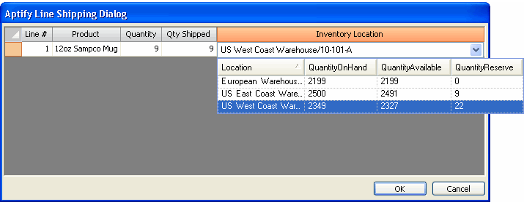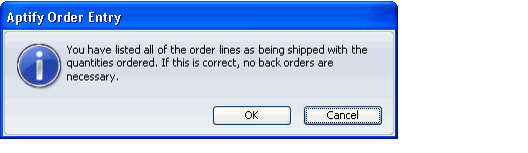Specifying an Inventory Location When Shipping an Order
When an order is marked as shipped, Aptify automatically deducts the number of units that shipped from each product's inventory (if a product tracks inventory). By default, Aptify deducts these units from the Default Inventory Location, which is specified on the Products record's Inventory > General tab, or from another inventory location if the default location does not have enough units to cover an order line's quantity. (See Managing Product Inventory for more information.)
However, if inventory can be shipped from any of several locations for a particular product, you may need to specify a particular Inventory Location when marking an order as shipped so that Aptify can deduct the units from the appropriate location.
Follow these steps to specify the inventory location from which an order's products were shipped:
- Create or open a view of the Orders service that contains the order that you want to mark as shipped.
- Specify any applicable shipping information on the Shipping tab or on the applicable Order Shipments records. See Recording Shipping Information and Overriding Charges for details.
- Click the Ship Partial button, found to the right of the Order Status field in the order's Summary area.
- This button opens the Aptify Line Shipping dialog, which displays the order's order lines, the quantity on each order line, and the Inventory Location from which the order line's units will be deducted (if applicable).
- You can also open the Aptify Line Shipping dialog using one of these methods:
- Method 1: Change the Order Status on the Order Status from Taken to Shipped. When asked if all of the items have shipped, click No to open the Aptify Line -Shipping dialog.
- Method 2: If the Orders record is not currently opened, select it in a view. Then, right-click within the view and choose Orders Options > Create Back Orders... from the pop-up menu to open the Aptify Line -Shipping dialog. See the figure below for an example. Note that you should only have one record selected in the view when choosing this option.
- Locate the order line that contains the product for which you want to specify an inventory location.
- By default, Aptify selects the product's Default Inventory Location (if this location has enough available units to cover the order line quantity). If the default location does not have enough available units, Aptify selects a different Inventory Location that allows direct fulfillment and has enough available units.
- By default, Aptify selects the product's Default Inventory Location (if this location has enough available units to cover the order line quantity). If the default location does not have enough available units, Aptify selects a different Inventory Location that allows direct fulfillment and has enough available units.
- Double-click in the order line's Inventory Location cell to display a drop-down list of available inventory locations for this product.
- The drop-down list displays each location's name, the number of units currently on hand in the location, the number of units available for shipment (Quantity On Hand minus Quantity Reserved), and the number of units currently reserved for shipment by other orders.
- The drop-down list displays each location's name, the number of units currently on hand in the location, the number of units available for shipment (Quantity On Hand minus Quantity Reserved), and the number of units currently reserved for shipment by other orders.
- Select the desired Inventory Location from the list.
- The list only displays locations that allow direct fulfillment.
- Note that the selected location's Quantity Available must equal or exceed the quantity you want to ship.
- You can only specify one inventory location for each order line. If you want to split a product's quantity between multiple inventory locations, you must edit the order to create multiple order lines for the same product. See Adding an Order Line and Editing Taken Orders for information on editing orders and order lines.
- Click OK.
- Aptify displays a prompt to notify that no back-orders will be created.
- Aptify displays a prompt to notify that no back-orders will be created.
- Click OK to continue.
- Aptify changes the Order Status to Shipped and saves the order.
- Aptify changes the Order Status to Shipped and saves the order.
- Close the Orders record.
Related content
Copyright © 2014-2019 Aptify - Confidential and Proprietary