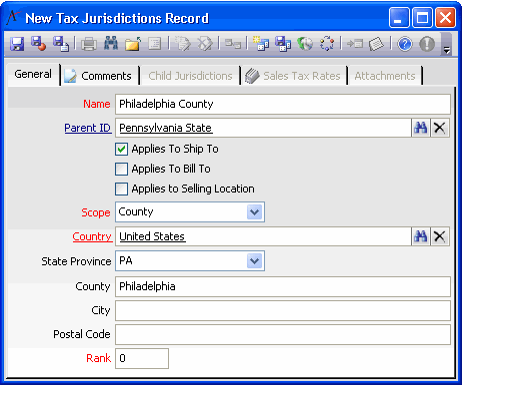/
Adding Tax Jurisdictions
Adding Tax Jurisdictions
In Aptify, each sales tax rate is associated with a particular tax jurisdiction. A Tax Jurisdictions record identifies a taxing authority at a country, state/province, or local level. An order's particular tax amount depends upon the hierarchical structure of the customer's taxing jurisdictions and their related sales tax rates.
Before creating Tax Jurisdictions records, determine the set of taxing authorities on whose behalf you are required to collect sales taxes and the relationship between these authorities, if any.
Once you have defined the set of required tax jurisdictions, follow these steps to add a new tax jurisdiction to Aptify:
- Open a new record from the Tax Jurisdictions service.
- The Tax Jurisdictions service is located in the Accounting application.
- The Tax Jurisdictions service is located in the Accounting application.
- Enter the name of the jurisdiction in the Name field.
- If this jurisdiction is located within another taxing jurisdiction, enter the parent jurisdiction in the Parent field.
- For example, in the figure below, Pennsylvania state is the parent for Philadelphia county.
- For example, in the figure below, Pennsylvania state is the parent for Philadelphia county.
- Configure the Applies To Ship To, Applies To Bill To, and Applies To Selling Location options based on the conditions under which the jurisdiction charges tax. These options support the following selections:
- Applies To Ship To Only: If the jurisdiction charges tax for products that are shipped to an address within that jurisdiction, select the Applies To Ship To option.
- With this setting, a tax jurisdiction applies to an order line if the Ship To address falls within the jurisdiction. Typically, the order line's Ship To address is the order's Ship To address, but it is possible to specify a different Ship To address for each individual order line.
- In the United States, sales tax jurisdictions are typically based on Ship To address.
- This option is selected by default for new records.
- Applies to Bill To Only: If the jurisdiction charges tax for products that are billed to an address within that jurisdiction, select the Applies To Bill To option.
- With this setting, a tax jurisdiction applies to an order if the Bill To address falls within the jurisdiction. This setting may apply to tax jurisdictions outside of the United States.
- With this setting, a tax jurisdiction applies to an order if the Bill To address falls within the jurisdiction. This setting may apply to tax jurisdictions outside of the United States.
- Applies to Selling Location Only: If the jurisdiction charges tax for products when sold from a location within that jurisdiction, select the Applies To Selling Location option.
- With this setting, a tax jurisdiction applies to an order if the order's Organization has an address that falls within the jurisdiction. This setting may apply to tax jurisdictions outside of the United States.
- Note that each order has an Organization link box in the Accounting tab. This field is automatically populated with the organization of the employee who is taking the order. (When a user opens a new Orders form, the system automatically populates the Taken By field with his or her Employees record and the Organization field with the employee's associated organization.)
- Applies to More Than One Condition: If you select more than one option, the order must satisfy both requirements in order for this jurisdiction to apply. If you select all three options, then the order must satisfy all three requirements.
- For example, if you select both the Applies To Ship To and the Applies To Bill To options, a tax jurisdiction applies to an order line only if the order line's Ship To address (or the order's Ship To address if no is not specified at the order line level) and the order's Bill To address both fall within the jurisdiction.
- For example, if you select both the Applies To Ship To and the Applies To Bill To options, a tax jurisdiction applies to an order line only if the order line's Ship To address (or the order's Ship To address if no is not specified at the order line level) and the order's Bill To address both fall within the jurisdiction.
- Note that leaving all three Applies To options clear is not a valid option. In this case, the specified tax jurisdiction will never be associated with an order, since it applies to any of the applicable addresses.
- Applies To Ship To Only: If the jurisdiction charges tax for products that are shipped to an address within that jurisdiction, select the Applies To Ship To option.
- Select the jurisdiction's Scope.
- The available options are Country, State/Province, County, City, and Postal Code.
- The available options are Country, State/Province, County, City, and Postal Code.
- Complete the location fields as necessary, depending on the Scope you selected.
- Country: Enter the country in the Country link box. Leave the other fields blank.
- State/Province: Enter the country in the Country link box and select the appropriate State or Province from the State/Province drop-down list.
- You cannot enter a value within the State/Province field that does not correspond to an option in the drop-down list. The options in the drop-down list populate automatically based on the Country that is currently selected.
- If the drop-down list does not display a particular state or province for a country, contact your system administrator for assistance. Your administrator may need to add that state or province to the States And Provinces service.
- County: Enter the country in the Country link box, select the appropriate State or Province, and specify the county in the field provided.
- City: Enter the country in the Country link box, select the appropriate State or Province, specify the city's county, and enter the city in the field provided.
- Postal Code: This is the most restrictive of the scope options and creates a tax jurisdiction that applies only to a specific postal code. If you select this option, enter the country in the Country link box, select the appropriate State or Province, specify the postal code's county, specify the postal code's city, and enter the postal code in the field provided.
- Enter a Rank for this jurisdiction, if desired.
- The Rank field defaults to 0.
- This assignment orders tax jurisdictions within a particular scope.
- When the order entry system evaluates the possible tax jurisdictions to apply to an order line, it first searches based on scope (starting with the most narrow geographic scope). For tax jurisdictions within the same scope, the system evaluates these records in rank order (starting with the lowest rank).
- Each order line can have only one applicable tax jurisdiction. Using the search order described above, the system searches for the tax jurisdiction with the narrowest scope that applies to the Ship To, Bill To, and/or Organization address specified on the order line (depending on the jurisdiction's Applies To option settings). The system then applies the first matching tax jurisdiction to the order. Therefore, you can use the Rank field to control which jurisdiction can match an order if you expect that multiple jurisdictions may apply to an order line.
- Note that for each order line, the Bill To address is the order's Bill To address. The Ship To address is the address specified at the order line (if one exists), otherwise, the system uses the order's Ship To address. The Applies to Selling Location option refers to the linked organization's address.
- Click the Comments tab and enter any additional information concerning the tax jurisdiction, as necessary.
- Save the record.
- After the record is saved, the following tabs become available:
- Child Jurisdictions: This tab lists any jurisdictions for which the current jurisdiction appears in the Parent field.
- Sales Tax Rates: This tab lists the sales tax rates that apply to this jurisdiction.
- After the record is saved, the following tabs become available:
, multiple selections available,
Related content
Adding Sales Tax Rates
Adding Sales Tax Rates
More like this
Sales Tax Example: Child Jurisdiction's Tax Applied to Order Line Plus Parent Jurisdiction Tax
Sales Tax Example: Child Jurisdiction's Tax Applied to Order Line Plus Parent Jurisdiction Tax
More like this
Sales Tax Example: Child Jurisdiction Overrides Tax of Parent Jurisdiction
Sales Tax Example: Child Jurisdiction Overrides Tax of Parent Jurisdiction
Read with this
Adding Tax Jurisdictions
Adding Tax Jurisdictions
More like this
Adding Sales Tax Rates
Adding Sales Tax Rates
More like this
Sales Tax Example: Child Jurisdiction Overrides Tax of Parent Jurisdiction
Sales Tax Example: Child Jurisdiction Overrides Tax of Parent Jurisdiction
More like this
Copyright © 2014-2019 Aptify - Confidential and Proprietary