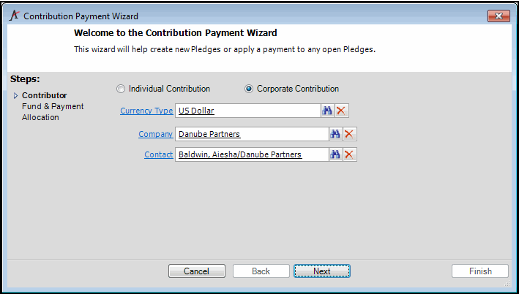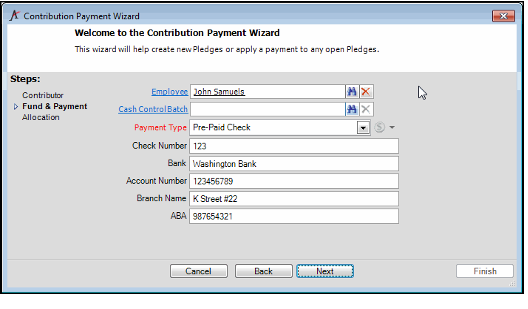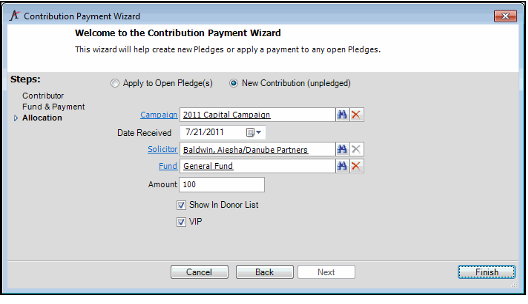Recording Payment of Unpledged Contributions
Use this procedure to record new payments not associated with an existing pledge.
- Open the Contribution Payment wizard.
- Select Individual Contribution or Corporate Contribution. Designate a Contributor for an individual pledge. Designate a Company and Contact for a corporate pledge.
- If needed, modify the currency in which you want the pledge payment to be recorded in the Currency Type field.
When opening the Contribution Payment Wizard, the Currency Type field defaults to your organization's functional currency or the system's default currency if an organizational currency is not specified. You can modify the currency type as needed to create a pledge in a different currency.
Note Concerning Payments to Open Pledges
When using the Contribution Payment wizard to apply contributions against open pledges, the payment must use the same currency as you specified in the Pledges record. If you want to apply a payment in a currency that is different from the pledge's currency, you should create the payment from the Payments service. See Processing Payments for details.
- Click Next.
- Specify payment information including Payment Type and the payment's Cash Control Batch (if applicable). The Payment Type selected determines the other fields to appear on this Wizard page. Click Next.
- See About Sample Payment Types for information on the standard Payment Types in Aptify and their required fields.
- The wizard automatically populates the Employee field with name of the employee running the wizard.
- Select New Contribution (unpledged). Select the relevant Campaign, Solicitor, and Fund. Specify the Date Received and the Amount.
- Select the Show In Donor List and VIP options, if applicable.
- Show In Donor: Selecting this option adds the contributor of this pledge to the list of donors that can be generated from the Pledges service reports. See About the Pledges Service Reports for more information on these reports.
- VIP: Selecting this option identifies the contributor of this pledge as having VIP status.
- These options can both be modified on the main area of an existing Pledge record.
- Click Finish.
- The wizard automatically creates a Pledges record (with a One Time payment frequency) and corresponding Orders and Payments records to track the details of the new contribution.
- The wizard automatically creates a Pledges record (with a One Time payment frequency) and corresponding Orders and Payments records to track the details of the new contribution.
- When prompted, click Yes to run the Wizard again, or click No to close the wizard.
If an unpledged payment should be distributed to more than one fund, step through the wizard once for each fund concerned. For example, a contribution comes in giving $100 to the Athletic Scholarship fund and $100 to the Academic Scholarship fund. Proceed through the wizard once for the Athletic Scholarship fund, and then again for the Academic Scholarship fund.
Copyright © 2014-2017 Aptify - Confidential and Proprietary