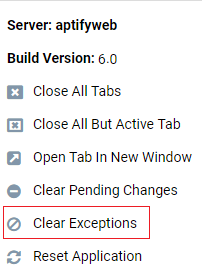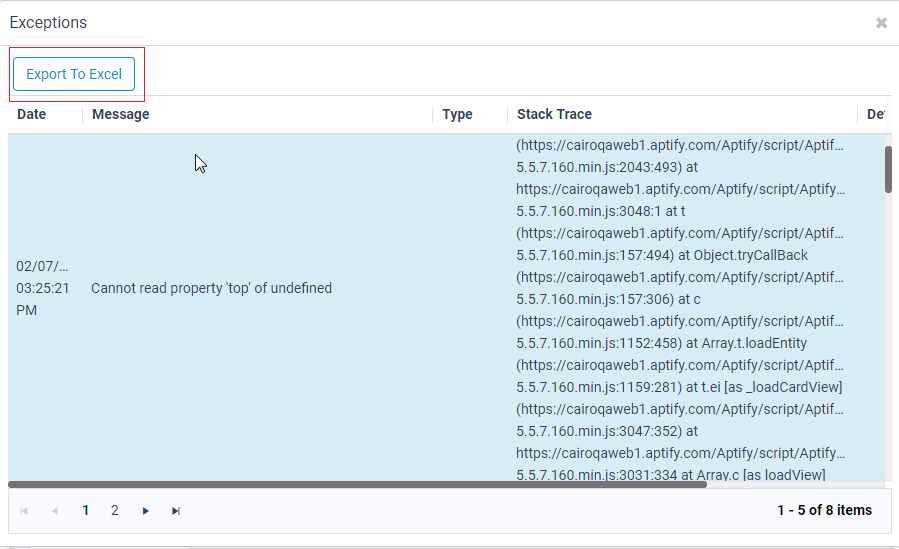About the Web Interface Exception Viewer
If a problem occurs while you are using Aptify web interface, the system may record information about the error you encountered in the Exceptions viewer and an icon can be activated on the Application Toolbar to notify you of the exception. Your administrator can use this information to help identify what caused the error.
For information about the Desktop client Session Exception viewer, see Using the Desktop Client Session Exception Viewer.
The visibility of exception flag in the toolbar is controlled by the Aptify.framework.configuration.UI.shell.toolBar.showExceptionStatus attribute in the external configuration file. If this attribute is set to true, the exception flag displays in the toolbar when an error occurs. If this attribute is set to false, the exception flag will not display in the toolbar when an error occurs. The way in which this attribute works is release dependent.
The default value for the Aptify.framework.configuration.UI.shell.toolBar.showExceptionStatus attribute is false.
When this attribute is set to false, and an error occurs, an Exceptions option appears in the Settings drop-down list, and the Exceptions viewer can be opened from that option, as shown below. When this attribute is set to true, and an error occurs, the exception flag appears in the Aptify toolbar next to the Settings button.
Clicking the exceptions flag or the Exceptions option in the Settings drop-down list displays the Exceptions viewer, which contains details about the exceptions that have been generated. You can also export the exceptions to Excel by selecting the Export to Excel button. You can then save the data for the errors locally.
When exporting to Excel, note that columns of exception viewer data that do not contain any entries are not included in the Excel file.
Copyright © 2014-2019 Aptify - Confidential and Proprietary