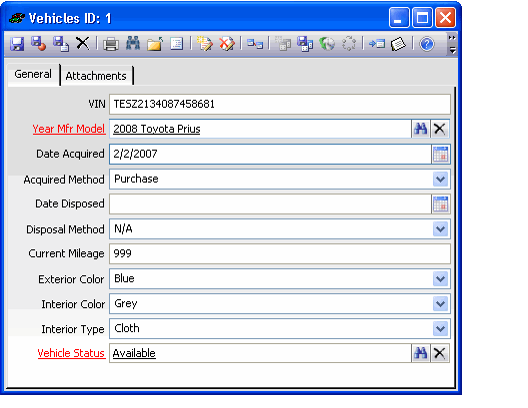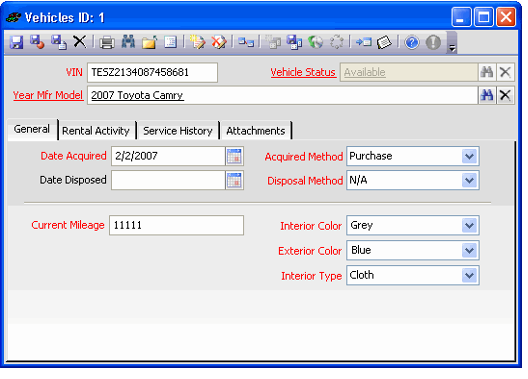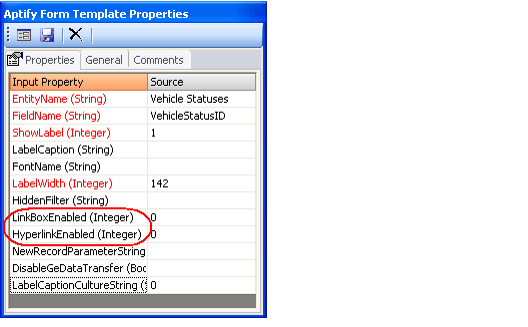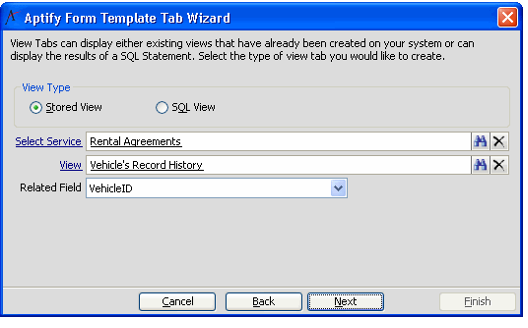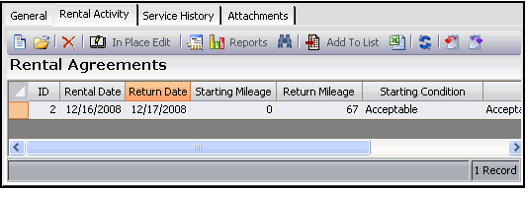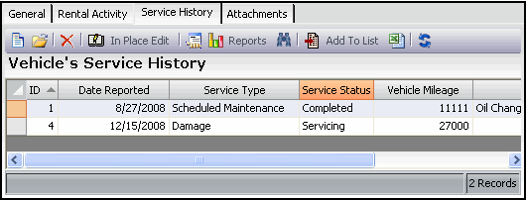/
Modifying the Vehicles Form Template Example
Modifying the Vehicles Form Template Example
Based on the information in the Vehicles entity record, the Baseline Form Template Generator creates the following form for the Vehicles entity:
However, based on Motor Loaner's requirements and design specifications, the developer used Aptify's form template tools to modify the Vehicles form to look like this:
This topic describes the steps the developer followed to change the Vehicles form's appearance from the first figure to the second figure.
- Log into Aptify as a user with system administrator privileges.
- Create the Vehicle's Rental History list view in the Rental Agreements service. This is a formatted list view with no filters (since filters will be applied at the record level).
- Create the Vehicle's Service History list view in the Service Tickets service. This is a formatted list view with no filters (since filters will be applied at the record level).
- Modify the Vehicles.Form top-level form template to add a top area by moving the Vehicles.Tab part down 60 pixels. Also, change the default width of the form to 530 and the default height to 313. See Adding a Top Area to a Form for instructions.
- Open the Vehicles form.
- If the top area does not display due to system caching, close and reopen Aptify.
- If the top area does not display due to system caching, close and reopen Aptify.
- Use the Visual Designer to add these fields to the top area of the Vehicles form. See Modifying Field Layout with the Visual Designer for information on using the Visual Designer.
- VIN: Text field.
- VehicleStatusID: Link box.
- VehicleModelID: Link box.
- Using the Visual Designer, rearrange the three fields in the desired layout and set the Tab Indexes as appropriate. (See About the Aptify Form Template Properties Dialog for information on the Tab Index property.)
- Since the Vehicle Status field should only be updated automatically by the system, disable that field's link box and hyperlink by specifying a value of 0 for the LinkBoxEnabled and HyperlinkEnabled input properties within the Visual Designer's Properties dialog, as shown in the figure below.
- See About the Visual Designer Link Box for more information on these input properties.
- See About the Visual Designer Link Box for more information on these input properties.
- Save and close Visual Designer for the top area.
- Open the Visual Designer for the Vehicles form's General tab.
- Delete the three generated controls on the General tab that correspond to the three fields that were just added to the top area.
- Rearrange the remaining fields and add a line separator to logically group the related fields together on the tab. Also, set the Tab Indexes as appropriate. (See About the Aptify Form Template Properties Dialog for information on the Tab Index property.)
- Exit Visual Designer mode for the General tab.
- Right-click within the tab control and select Configure from the menu to open the Configure Tab dialog for the Vehicles form.
- Use the Form Template Tab wizard to add a new View tab, named Rental History, to the form. See Using the Form Template Tab Wizard for details. When prompted, specify the Vehicle's Rental History list view from the Rental Agreements service and use the VehicleID as the Related Field. This filters the view results where a rental agreement's VehicleID equals the ID of the currently displayed Vehicles record.
- After completing the wizard, specify that the modified tab layout should be applied globally to all users.
- Load the Rental Activity tab and confirm that the list view displays properly.
- Right-click within the tab control and select Configure from the menu to open the Configure Tab dialog for the Vehicles form again.
- Use the Form Template Tab wizard to add a second new View tab, named Service History, to the form. See Using the Form Template Tab Wizard for details. When prompted, specify the Vehicle's Service History list view from the Service Tickets service and use the VehicleID as the Related Field. This filters the view results where a service ticket's VehicleID equals the ID of the currently displayed Vehicles record.
- After completing the wizard, specify that the modified tab layout should be applied globally to all users.
- Load the Service History tab and confirm that the list view displays properly.
- To prevent these modifications to the form from being overwritten by a future change to the Vehicles entity, save all of the Form Templates in the form's hierarchy as non-generated and specify a rank lower than 100 for the templates. See Mark All Templates for a Form as Non-Generated for details.
, multiple selections available,
Related content
Adding Tabs to the Vehicle Models Form Template Example
Adding Tabs to the Vehicle Models Form Template Example
More like this
Adding Tabs to the Vehicle Models Form Template Example
Adding Tabs to the Vehicle Models Form Template Example
More like this
About the User Interface Design for the Sample Application
About the User Interface Design for the Sample Application
More like this
About the Configurations Included in the Sample Application
About the Configurations Included in the Sample Application
More like this
About the Configurations Included in the Sample Application
About the Configurations Included in the Sample Application
More like this
Adding an Address and Phones Control Form Template Example
Adding an Address and Phones Control Form Template Example
More like this
Copyright © 2014-2019 Aptify - Confidential and Proprietary