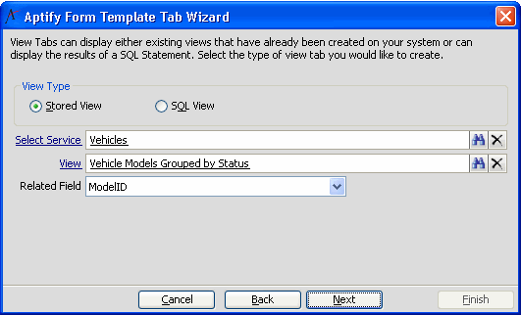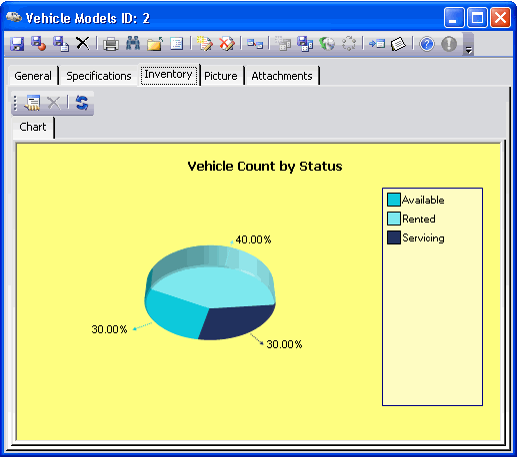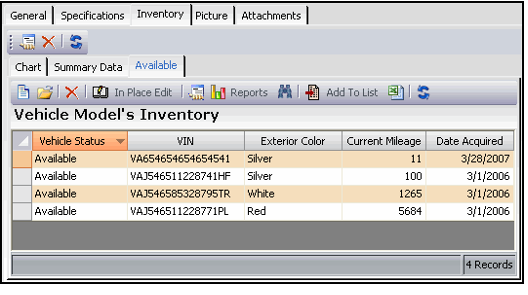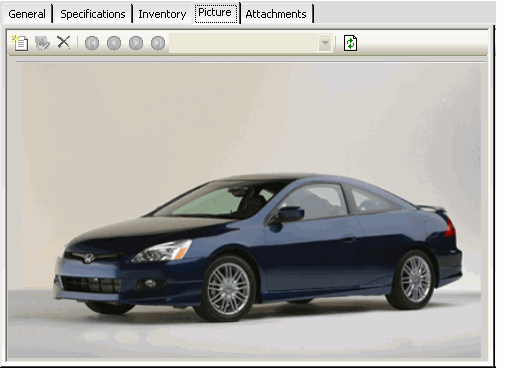Adding Tabs to the Vehicle Models Form Template Example
To address the requirements and system design for the Motor Loaner system, the developer added two tabs to the Vehicle Models form that were not present on the original generated Vehicle Models form:
- Inventory tab: This is pie chart view showing the status of the fleet vehicles of the selected model. This chart supports a drill-down to a formatted list view.
- Picture tab: This tab stores and displays photos of the selected vehicle model.
The developer followed these steps to add these tabs to the form:
- Log into Aptify as a user with system administrator privileges.
- Create the Vehicle Model's Inventory list view in the Vehicles service. This is a formatted list view with no filters (since filters will be applied at the record level and at the chart level).
- Create the Vehicle Models Grouped by Status chart view in the Vehicles service. This is a pie chart view that groups all vehicles together by Vehicle Status. Also, specify the Vehicle Model's Inventory list view as this view's Drill Down View. This view has no filter, since one will be applied at the record level.
- Open the Vehicle Models form. Right-click within the tab control and select Configure from the menu to open the Configure Tab dialog.
- Use the Form Template Tab wizard to add a new View tab, named Inventory, to the form. See Using the Form Template Tab Wizard for details. When prompted, specify the Vehicle Models Grouped by Status chart view from the Vehicles service and use the ModelID as the Related Field. This filters the view results where a vehicle's ModelID equals the ID of the currently displayed Vehicle Models record.
- After completing the wizard, specify that the modified tab layout should be applied globally to all users.
- Load the Inventory tab and confirm that the chart view displays properly.
- Click one of the areas of the pie chart to test the drill down to the Vehicle Model's Inventory list view.
- Right-click within the tab control and select Configure to open the Configure Tab dialog again.
- Use the Form Template Tab wizard to add a new blank tab, named Picture, to the form. See Using the Form Template Tab Wizard for details.
- After completing the wizard, specify that the modified tab layout should be applied globally to all users.
- Load the blank Picture tab and use the Visual Designer to add a Picture Viewer control to the tab.
- See Modifying Field Layout with the Visual Designer for information on using the Visual Designer. See About the Visual Designer Picture Viewer for information on the Picture Viewer control.
- See Modifying Field Layout with the Visual Designer for information on using the Visual Designer. See About the Visual Designer Picture Viewer for information on the Picture Viewer control.
- When finished, exit the Visual Designer and add a picture to the Vehicle Models record to test the new tab.
- To prevent these modifications to the form from being overwritten by a future change to the Vehicle Models entity, save all of the Form Templates in the form's hierarchy as non-generated and specify a rank lower than 100 for the templates. See Mark All Templates for a Form as Non-Generated for details.
Copyright © 2014-2019 Aptify - Confidential and Proprietary