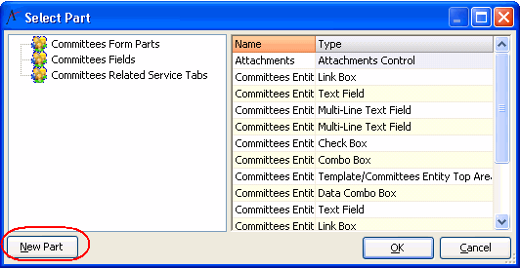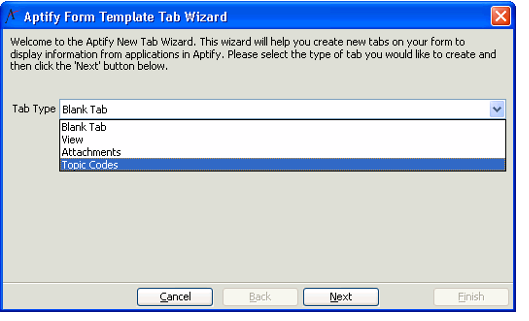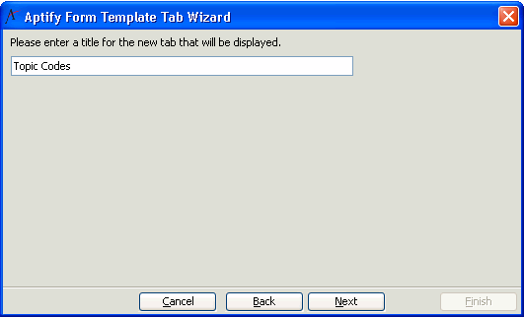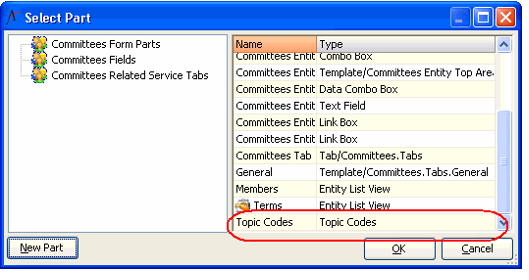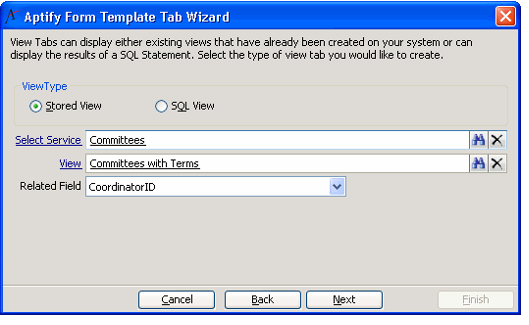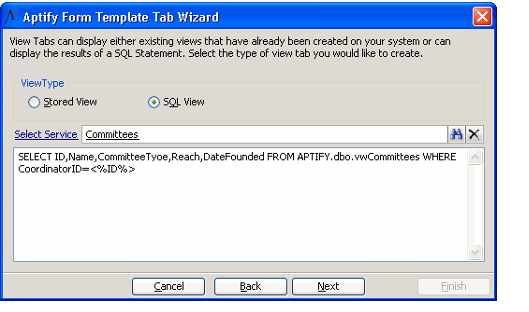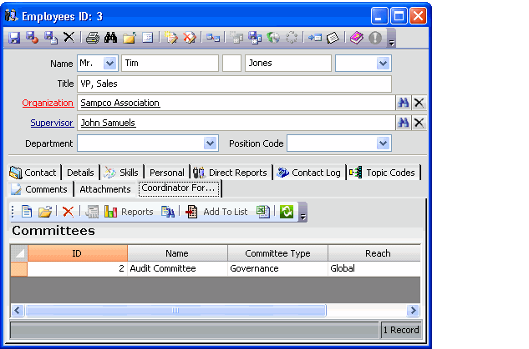Using the Form Template Tab Wizard
When modifying a tab layout, you can use the Aptify Form Template Tab wizard to create new tabs to add to your form. You can add a new Attachments tab, a Topic Codes tab, a blank tab, or a View of related records tab. This section contains instructions that describe how to add the following tabs:
Any user can add an Attachment or Topic Code tab to a form. However, Aptify recommends that only advanced users add new View tabs to a form.
In addition, any user can add a blank tab to a form, but only system administrators can add any meaningful information to the tab (typically, using the Visual Designer; see Copying and Modifying an Existing Form Template for more information).
Adding an Attachments, Topic Codes, or Blank Tab
Follow these steps to create a new Attachments, Topic Codes, or Blank tab that you can add to a form.
- Open the Configure Part dialog for a form and select the Add Parts... button.
- See Modifying a Form Layout for instructions on how to access the Configure Part dialog.
- See Modifying a Form Layout for instructions on how to access the Configure Part dialog.
- Click the New Part button to open the wizard.
- Select Blank Tab, Attachments or Topic Codes from the Tab Type drop-down list.
- Click Next to continue.
- Enter a name for the tab in the field provided and click Next.
- Click Finish to create the new part and return to the Select Part dialog.
- To add the new tab to a form, select it in the Select Part dialog and click OK to return to the Configure Tab dialog.
Adding a View Tab
You can use the Aptify Form Template Tab wizard to a new tab for any related services that have a relationship with the current service (typically via a link box).
This option is recommended for advanced users.
For example, since a Committees record has a Coordinator link box to an Employees record, you can add a Committees list view tab to the Employees form that displays all of the committees for which an employee is the coordinator. The screenshots for the steps below use the Employees form as an example.
You can add a view of any of the supported view types as a tab.
Follow these steps to create a new Views tab that you can add to the form.
- Open the Configure Part dialog for a form and select the Add Parts... button.
- See Modifying a Form Layout for instructions on how to access the Configure Part dialog.
- See Modifying a Form Layout for instructions on how to access the Configure Part dialog.
- Click the New Part button to open the wizard.
- Select View from the Tab Type drop-down list, and click Next to -continue.
- Enter a name for the tab in the field provided and click Next.
- Select the source for the view: Stored View or SQL View.
- If you select Stored View, you specify an existing view that is used to display information from the related records.
- If you select SQL View, you specify a SQL statement that returns information from the related service. This option is for advanced users and only creates list views.
- Enter the related service in the Select Service link box.
- The service you specify in this field must have a link box on its form that corresponds to the current service whose form you are modifying.
- The service you specify in this field must have a link box on its form that corresponds to the current service whose form you are modifying.
- If you selected Stored View as the View Type, do the following:
- Enter an existing view of the service you specified in View field.
- If you use the Find dialog to locate a view, note that it will only display the existing views for your user for the service specified in the Select Service field.
- If you use the Find dialog to locate a view, note that it will only display the existing views for your user for the service specified in the Select Service field.
- Select the Related Field that the system will use to filter records in the Select Service.
- For example, in, the system will filter the Committees view to only displays those committees where CoordinatorID equals the ID of the Employees record that is currently open.
- If the Related Field field does not populate automatically, you entered an invalid option in the Select Service field. In this case, specify a different service.
- Note that when you use the Stored View option, new records opened from this view will have the Related Field automatically populated with the ID of the record from which you opened the form.
- If you selected SQL View as the View Type, do the following:
- Enter a SQL statement in the text field provided.
- The SQL statement should query the base view of the service in the Select Service field and filter the results based on a field related to the current entity.
- The SQL statement should query the base view of the service in the Select Service field and filter the results based on a field related to the current entity.
- Click Next to continue.
- Click Finish to create the new part and return to the Select Part dialog.
- Select the new View Part and click OK.
The form loads and includes the new tab, as shown in the example below
Related content
Copyright © 2014-2019 Aptify - Confidential and Proprietary