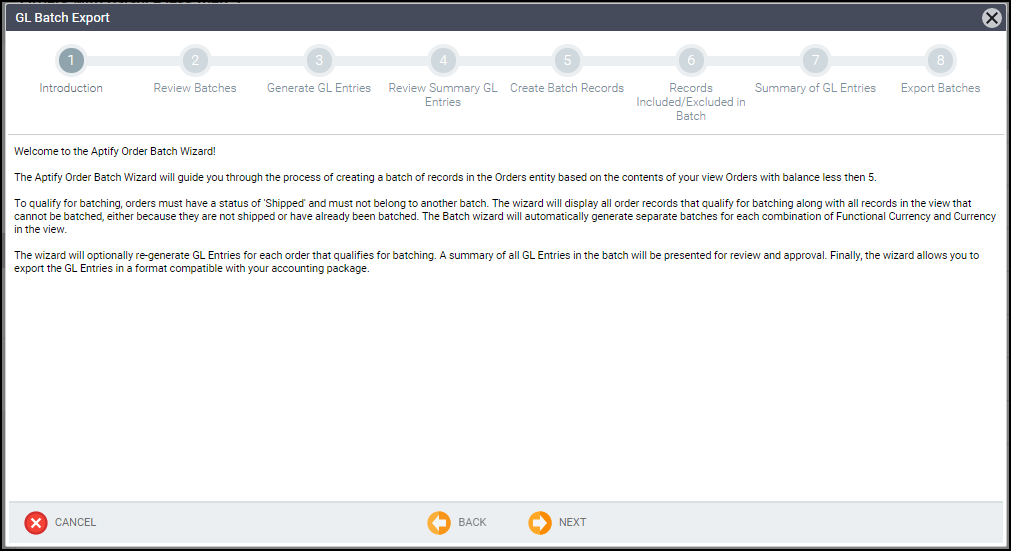Creating General Ledger Batches in the Web Interface
General Ledger Batches are used to transfer the GL entries from a set of Orders, Payments, or Scheduled Transaction records to your organization's accounting system. Each General Ledger Batch is saved as a record in Aptify's Batches service. Each Batches record corresponds to a single batch type (that is, Orders, Payments, or Scheduled Transactions), and each Batches record corresponds to a single currency/functional currency pair. For example, if a particular set of Orders for an organization whose Functional Currency is US Dollars contains transactions in US Dollars and Euros, then the system will generate two Batches records (one for the Dollar transactions (US Dollar Functional Currency) and one for the Euros transactions (US Dollar Functional Currency).
To create a General Ledger Batch, a user runs the Batch wizard from a view of Orders, Payments, or Scheduled Transactions. The wizard provides the same functionality for all three services, but it must be run separately for each service (for example, to create an Orders batch, run the wizard from the Orders service).
Since creating batches requires permission to perform accounting processes, the Batch wizard is only available to users with accounting privileges (i.e., members of the Accounting group in the default Aptify system). If you are not a member of the accounting group, the wizard will not appear in a view's toolbar. If you need access to accounting processes and procedures, see Granting Permissions to Aptify Applications or contact your administrator for assistance.
Follow these steps to create a General Ledger Batch:
The information in this topic is for creating batches through the Aptify web interface. For information about creating these batches through the Aptify Desktop client interface, see the Creating General Ledger Batches in the Desktop Client for more information about the desktop verison.
- Create a view of the records within the service that needs to be batched. Note that starting with Aptify 5.5.5, the Batch wizard supports batching from prompted views when run from either the web or desktop interfaces.
- General Ledger Batches may be created using any filter available in the view, but are most commonly filtered based on the time period, such as a particular week, month, day or year. You can also filter the view to display records that have a BatchID Is Blank (that is, BatchID is NULL), which will return only records that have not yet been batched for the accounting system.
- For Scheduled Transactions, you should only batch those records whose Scheduled Date is today or earlier (do not batch transactions dated in the future).
- The wizard automatically filters out non-qualifying records that have already been batched. Also, for Orders, the wizard filters out orders that have not yet shipped, and for Payments, the wizard filters out payments whose Status is not Posted.
- Note that the wizard only evaluates the records in the current view.
- Note that the Batch wizard is not available for SQL based temporary views.
- Launch the Batch wizard from the desired service.
- To batch orders, select the GL Batch Export option from the More menu in the view's toolbar.
- To batch payments, select the GL Batch Export option from the More menu in the view's toolbar.
- To batch general ledger scheduled transactions, select the GL Batch Export option from the More menu in the view's toolbar.
- Review the information on the Introduction screen and click Next to continue.
- The Introduction screen provides an overview of the wizard process and explains that not all records in the view automatically qualify for inclusion in the general ledger batch.
- The Introduction screen provides an overview of the wizard process and explains that not all records in the view automatically qualify for inclusion in the general ledger batch.
- Review the summary of the qualifying and excluded records grouped by currency type.
- The grid on this page displays the general ledger batches that will be created based on the data in the view.
- The records are grouped together based on the record's currency and the functional currency for the organization specified on that record. For example, US Dollar and Euro orders taken by a US Dollar organization are divided into two batches: US Dollar (US Dollar) and Euro (US Dollar).
- To show the specific records that are included in and excluded from each currency's general ledger batch, double click the row you want to review to open the Batch Detail dialog.
- The Batch Detail dialog includes two tabs: The Records In Batch tab lists all records qualifying for the general ledger batch. The Excluded Records tab lists all records excluded from the general ledger batch (because they have been included in a previous batch or for some other reason).
- The records listed on these two tabs are those in the view from which the wizard was initiated.
- When batching orders, only shipped orders can be batched.
- When batching payments, authorized credit card payments verified by a merchant account cannot be batched until they are captured using the ePayment Capture wizard so they appear in the Excluded Records list. See Using the ePayment Capture Wizard. Note that refund credit card payments can be batched once authorized (they do not require a capture process first) so they appear in the Records In Batch list.
- Review the list of records and click the X in the top-right corner of the dialog to return to the main wizard screen.
- Click Next to continue.
- When batching Scheduled Transactions records, a screen will appear prompted you to click Next to expand all pending Scheduled Transaction Groups.
- The wizard displays a summary of the Batches records it will create. If you want to regenerate GL entries prior to generating a batch, place a check mark in the Regenerate GL box.
- The Regenerate GL option should only be selected if changes have been made to the GL accounts for affected products or payment types since the earliest Order Ship Date or Payment Date included in the general ledger batch.
- The system automatically generates GL entries when orders are shipped and when payments are created. Unnecessarily regenerating the GL Entries increases the wizard's processing time.
- Note that the Regenerate Entries option is not available for (or applicable to) Scheduled Transactions.
- Click Next to continue.
- The wizard generates the GL Batches and displays a summary of the batch's information, including the total debit and credit amount included in the batch.
- To review the details of the summarized GL entries for each general ledger batch, double click a row to view the Batch GL Summary entries.
- On the Batch Summary GL Entries dialog, the wizard reports the total amount debited or credited for each GL account included in the batch. Thus, the results are one entry for the accounts receivable GL account, one entry for the sales account, and so on.
- Also, for batches in a foreign currency (that is batches where the currency does not match the specified Functional Currency), the wizard reports the Weighted Average Spot Rate used to convert the foreign currency into the appropriate functional currency. See About the Weighted Spot Rates for more information.
- After reviewing the entries, click the X in the top-right corner to return to the wizard.
- Associate the batch with an Open Accounting Period in the Accounting Period field.
- By default, the wizard will select the Open accounting period with the lowest ID whose date range includes the batch's effective date. You can also search for an Accounting Period by placing the cursor in the cell in a particular row to bring up the Find Accounting Period Record dialog where you can enter the name or the ID of the Accounting Period you want to associated the batch with.
- If at a later date, it is determined that the batch is associated with the wrong Accounting Period, you can modify the batch's Accounting Period affiliation at any time by running the Update Accounting Period entity bulk operation from a Batches list view. (By default, only members of the Accounting and Administrators groups can see and execute this entity bulk operation.)
- See Managing Accounting Periods for more details.
- Select the Is Approved check box for each general ledger batch you want to approve and click Next to continue.
- You must approve at least one batch to complete the wizard.
- You must approve at least one batch to complete the wizard.
- Review the records to batch and click Next to continue.
- Modify the File Name, Effective Date, File Type, and whether or not to Include Accounting Period Data in the Export Field of the Batches record, as needed.
- The system automatically defaults the GL batch name to include both the name of the general ledger batch type (Orders, Payments, or Scheduled Transactions), the name of the currency in parentheses and the date on which the general ledger batch was created.
- The default File Type is defined on the Batches entity. See the Note Concerning Default Export Type below for more details.
- To modify the batch, double click the row to bring up the Export Batch dialog and modify the File Name, Effective Data and File Type as needed. You can also check the Include Accounting Period Data in Export File if you want to include this information as well in the export.
- Make sure to check the first column of the rows in which you want to export and click Finish to complete the wizard.
- If you choose not to export the file at this time, you can always export the file later by opening the appropriate record in the Batches service.
- See Exporting General Ledger Batch Information for more information on creating a batch export file.
Note Concerning Default Export Type
In the Export Batch dialog, the default Save as type is tab delimited (.txt). However, an administrator can modify this default value by modifying the configurable attribute found on the Batches entity. Below is a description of the attribute:
DefaultExportType: The Batch Export save dialog can save a batch file in two formats: CSV or Tab‐delimited. While you can save a particular file in either format, this attribute determines which format is selected by default. A value of CSV sets the default to the comma separated value (CSV) type. A value of TXT sets the default to the tab‐delimited type.
Related content
Copyright © 2014-2019 Aptify - Confidential and Proprietary