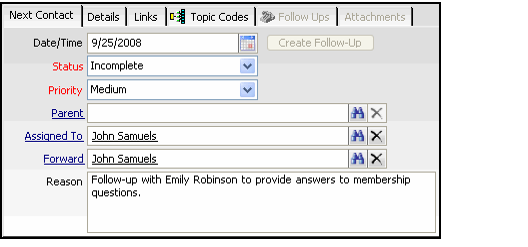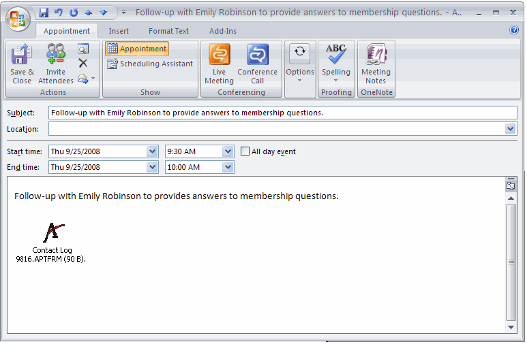Creating Reminders in Microsoft Outlook
Contact Log records can be created as independent records with or without follow-up contact information. If follow-up information is entered prior to first saving the record, a reminder to follow up can appear in the user's Outlook Calendar or as an Outlook Task for the date and time specified. The system also adds a link in the follow-up contact information that connects to the original contact log.
Note that your administrator may disable this functionality on your system. See Configuring Contact Log Attributes for Outlook Integration.
You can only add an appointment or task to your Outlook account. You cannot add Outlook items for other users. If needed, your organization can create a process flow that automatically notifies another employee of an assigned contact log follow-up. Contact your system administrator for assistance.
Another option to track contact log workflow is to create a filtered view that displays assigned follow-up records. You can then also add the view to a dashboard so it is easily accessible.
If this feature is available on your system, follow these steps to specify the Next Contact details for a Contact Log record and automatically create a reminder in Microsoft Outlook:
- On the Next Contact tab of a new Contact Log record, enter a date and time in the Date/Time field.
- These steps assume that you have already opened a new Contact Log record and have completed the top area of the form. See Creating Contact Log Records.
- If you have already saved a Contact Log record without specifying the Next Contact information, you can still enter Next Contact details but Aptify will not create an Outlook reminder for the next contact.
- Set the Status for the current Contact Log to a value other than Complete. Complete Contact Logs do not generate Outlook appointments or tasks.
- Set the contact's Priority level.
- Enter an Employee's name or ID in the Assigned To field.
- Note that the Outlook item appears in the Outlook account of the user who creates the Contact Log. It will not show up in the Assigned To employee's calendar (if different from the user who created the record).
- An organization can use the Assigned To field as part of an organization-specific workflow process. For example, your organization can create a process flow that automatically notifies another employee of an assigned contact log follow-up. Contact your system administrator for assistance. Another option to track contact log workflow is to create a filtered view that displays assigned follow-up records. You can then also add the view to a dashboard so it is easily accessible.
- Enter an Employee's name or ID in the Forward field, if necessary. You can use this field to indicate a secondary contact person within the organization for this record.
- Enter text in the Reason field. This text appears in the Outlook Calendar as a reminder of what needs to be done.
- Save and close the record.
- When the record is saved, an appointment and/or task is automatically created in Outlook for the date and time specified for follow-up item's Next Contact Date/Time (depending on your system's settings – see Configuring Contact Log Attributes for Outlook Integration.).
- In Outlook, double-click the task or appointment to view the details.
- To open the original Contact Log record in Aptify, double-click the Aptify icon in the Outlook item. If prompted, click Open and enter your login credentials.
Copyright © 2014-2019 Aptify - Confidential and Proprietary