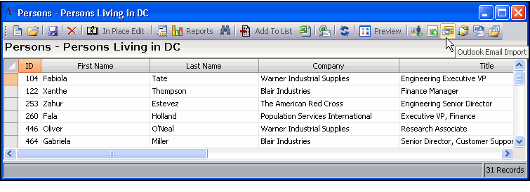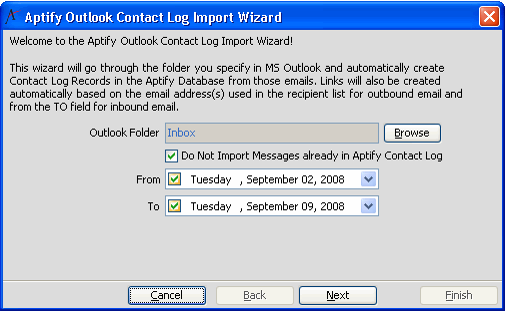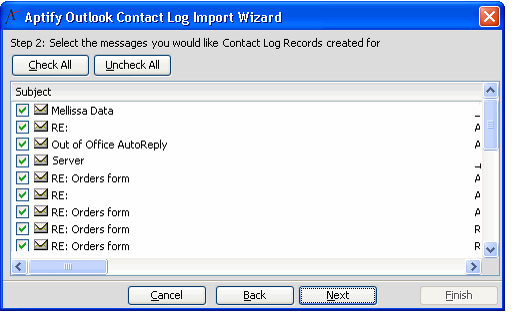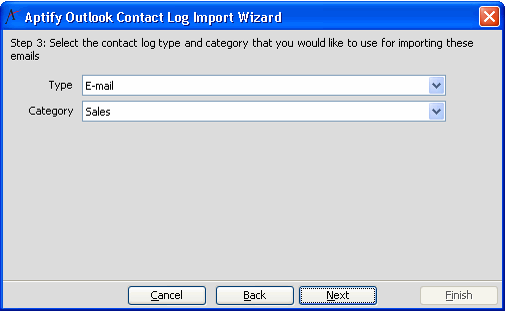/
Importing Emails from Microsoft Outlook
Importing Emails from Microsoft Outlook
Aptify includes a utility that imports email messages from Microsoft Outlook into the Contact Log service. The wizard automatically creates new Contact Log entries for each email message. It also links the Contact Log entry to a Persons record and/or an Employees record based on the email addresses of the message's sender and recipient.
Aptify's integration with Microsoft Outlook requires Microsoft Office to be installed on the server hosting the Aptify Desktop client or Aptify web interface. See the systems requirements page for your release for more information about the required version of Microsoft Office.
Follow these steps to run the Outlook Contact Log Import wizard:
- Open a Persons view and click the Outlook Email Import icon to launch the wizard.
- Click the Browse button to the right of the Outlook Folder field to browse to the location of the folder that contains the emails you want to import.
- Clear the Do Not Import Messages already in Aptify Contact Log option if you want to review emails that meet the selection criteria but which have previously been imported into Aptify.
- Select a date range for the emails to import.
- Enter the start date in the From field.
- Enter the end date and time in the To field.
- Click Next to continue.
- Review the generated list of mail messages.
- Clear the check box from an entry to prevent it from being imported.
- Click UncheckAll to clear the check box for all entries.
- Click Check All to select the check box for all entries.
- The wizard imports only selected items.
- Click Next to continue.
- Select the Contact Log Type that will be applied to each message's Contact Log entry from the drop-down menu. email is selected by default.
- Select the Contact Log Category that will be applied to each message's Contact Log entry from the drop-down list.
- When prompted, click OK to begin the import procedure.
- Click OK when the import process is finished.
- Review the list of Contact Log entries that were created and click Finish to close the wizard.
- Open or create a view of the Contact Log service to review the imported entries. Modify the entries and their links to other records as necessary.
- Aptify automatically adds links to the appropriate Persons, Companies, Employees and/or Organizations records specified in the email message (both the Sender and all Recipients). The system using the following logic:
- The system compares each email address in the message against the email address of Persons in the system. If there is a match, the system adds a link to the Contact Log entry for that Person and that Person's Company (if one is specified).
- The system compares the name of internal recipients (that is, recipients who have accounts on the organization's Microsoft Exchange server) against the First and Last Names of the Employees in the system. If there is a match, the system adds a link to the ContactLog entry for that Employee and the Employee'sOrganization.
- Note that when performing the Persons match, the system only considers email addresses in the name@domain.com format. Outlook does not use this format internally for email messages sent to other employees whose addresses are on the same Microsoft Exchange server. Therefore, if an employee has both an Employees record and a Persons record, the system will link the employee's Employees record to Contact Log but it will not link the employee's Persons record to the Contact Log.
- Aptify automatically adds links to the appropriate Persons, Companies, Employees and/or Organizations records specified in the email message (both the Sender and all Recipients). The system using the following logic:
, multiple selections available,
Related content
Importing Emails from Microsoft Outlook
Importing Emails from Microsoft Outlook
More like this
Using the Web Version of the Aptify Outlook Add-In
Using the Web Version of the Aptify Outlook Add-In
More like this
Using the Web Version of the Aptify Outlook Add-In
Using the Web Version of the Aptify Outlook Add-In
More like this
Synchronizing Persons with Outlook Contacts
Synchronizing Persons with Outlook Contacts
More like this
Using the Desktop Version of the Aptify Outlook Add-In
Using the Desktop Version of the Aptify Outlook Add-In
More like this
Using the Desktop Version of the Aptify Outlook Add-In
Using the Desktop Version of the Aptify Outlook Add-In
More like this
Copyright © 2014-2019 Aptify - Confidential and Proprietary