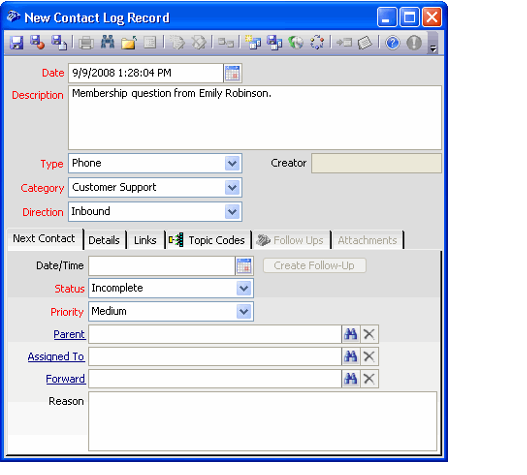/
Creating Contact Log Records
Creating Contact Log Records
This topic describes how to create a new Contact Log entry:
- Open a new record from the Contact Log service.
- The Contact Log service appears in several applications by default, including the Customer Management and Order Entry applications.
- You can also open a new Contact Log record from any form that has a Contact Log tab.
- You can also create Contact Log records from Outlook, if the Aptify Outlook add-in is installed in your environment. See Using the Desktop Version of the Aptify Outlook Add-In for more information.
- The Date field is automatically populated with the current date and time. Change this if necessary.
- Enter information specific to the contact in the Description field and on the Details tab.
- Select the contact type from the Type list box.
- Standard options may include Phone, Sent Mail, Email, Fax, Meeting, Planned Contact, Online, Bulk email, and Voice mail. This field links to the Contact Log Types service.
- For more information on adding new Contact Log Type records, see Creating Contact Log Types.
- Specify a Category for the Contact Log.
- This field links to the Contact Log Categories service. For more information on adding new categories see Creating Contact Log Categories.
- This field links to the Contact Log Categories service. For more information on adding new categories see Creating Contact Log Categories.
- Specify the contact's Direction: Outbound from the organization or Inbound from the customer/member.
- If this item is closed and does require a follow-up, change the Status to Complete. If this item requires a follow-up, leave the Status set to Incomplete and enter information about the next contact on the Next Contact tab.
- For information on how to specify the Next Contact Information and automatically create a reminder in Microsoft Outlook see Creating Reminders in Microsoft Outlook .
- For information on how to specify the Next Contact Information and automatically create a reminder in Microsoft Outlook see Creating Reminders in Microsoft Outlook .
- Save the record.
- The Creator field automatically populates with the user's ID when the record is saved.
- The Creator field automatically populates with the user's ID when the record is saved.
- If you left the contact Status as Incomplete, return to this record at the date and time you specified for the Next Contact. Click the Create Follow-Up button to automatically open a new follow-up Contact Log record so you can record the details of the new contact.
- See Creating Follow-Up Contact Logs.
- When the original contact and any applicable follow-ups are complete, change the Status for these Contact Log records to Complete. See Changing a Log Record Status to Complete.
, multiple selections available,
Related content
Creating Contact Log Records
Creating Contact Log Records
More like this
About the Contact Log Form
About the Contact Log Form
More like this
Creating Contact Log Types
Creating Contact Log Types
More like this
Creating Contact Log Types
Creating Contact Log Types
More like this
Creating Follow-Up Contact Logs
Creating Follow-Up Contact Logs
More like this
Tracking Phone and Voicemail Contacts
Tracking Phone and Voicemail Contacts
More like this
Copyright © 2014-2019 Aptify - Confidential and Proprietary