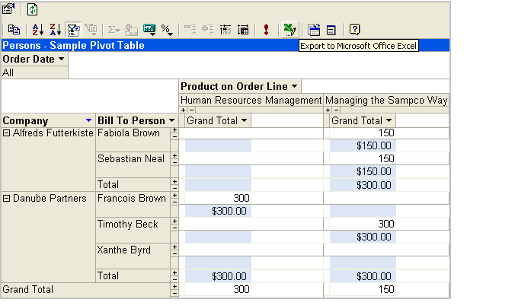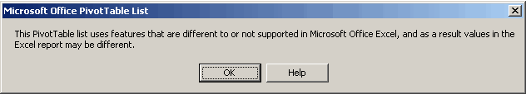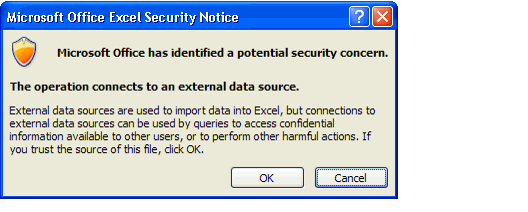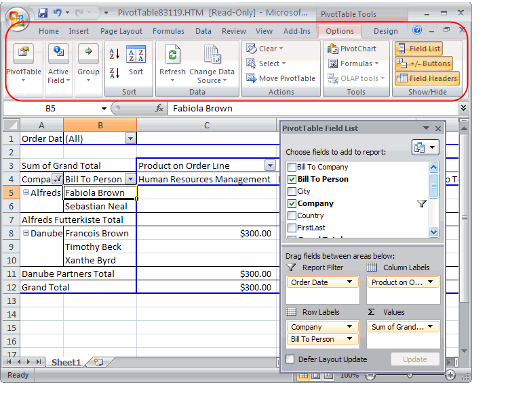/
Exporting Pivot Table Data to Microsoft Excel
Exporting Pivot Table Data to Microsoft Excel
A user can export a pivot table to Microsoft Excel 2003 as a read-only file for further analysis as needed. Once exported to Excel, pivot table columns and rows can still be expanded or pivoted as necessary to provide the required data analysis.
Follow these steps:
- Open the pivot table view that you want to export.
- Click the Export to Excel icon located in the pivot table toolbar.
- Click OK if prompted that some of the elements of your table may not export to Excel (as shown in the figure below).
- Some of the pivot table design elements available in the Microsoft Office 2003 pivot table component differ from the pivot table features in Microsoft Excel 2003.
- Some of the pivot table design elements available in the Microsoft Office 2003 pivot table component differ from the pivot table features in Microsoft Excel 2003.
- When prompted, specify whether or not you want to enable automatic refresh for this table.
- If you select Enable automatic refresh, the table will load automatically in Excel.
- If you select Disable automatic refresh, you need to click the exclamation point (!) icon in the pivot table toolbar to display the data in Excel.
- The pivot table loads in Microsoft Excel. Use Microsoft Excel's pivot table features as necessary to further analyze the table's data.
- For example, you can generate a chart for the pivot table by clicking the Chart Wizard icon in the toolbar (the second icon from the left).
- Note that the pivot table is loaded as a read-only file in Microsoft Excel. If you make any changes to the table, save the table as a new file on your computer.
- Refer to the pivot table help section in the Microsoft Excel Help documentation for more information on using pivot tables in Excel.
- Close Microsoft Excel when finished.
, multiple selections available,
Related content
Exporting Pivot Grid Data to Microsoft Excel
Exporting Pivot Grid Data to Microsoft Excel
More like this
Exporting Pivot Grid Data to Microsoft Excel
Exporting Pivot Grid Data to Microsoft Excel
More like this
Using Pivot Tables in the Desktop Client
Using Pivot Tables in the Desktop Client
More like this
Using Pivot Tables in the Desktop Client
Using Pivot Tables in the Desktop Client
More like this
Adding Fields to a Pivot Table
Adding Fields to a Pivot Table
More like this
Adding Fields to a Pivot Table
Adding Fields to a Pivot Table
More like this
Copyright © 2014-2019 Aptify - Confidential and Proprietary