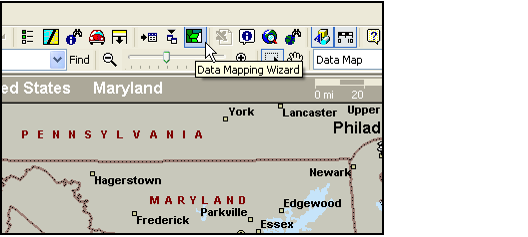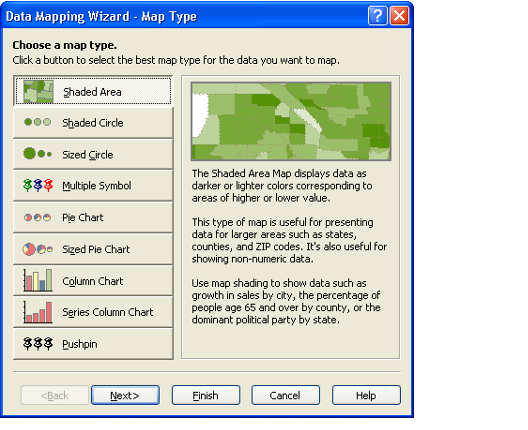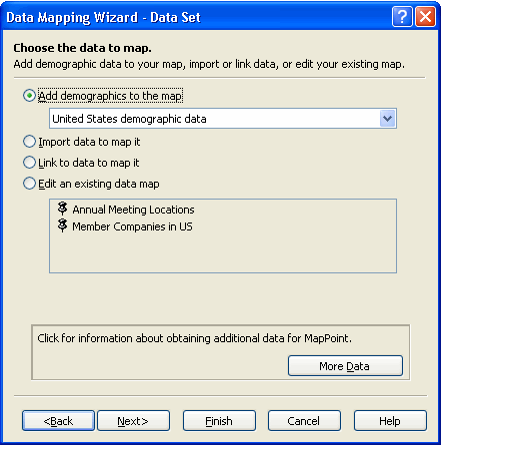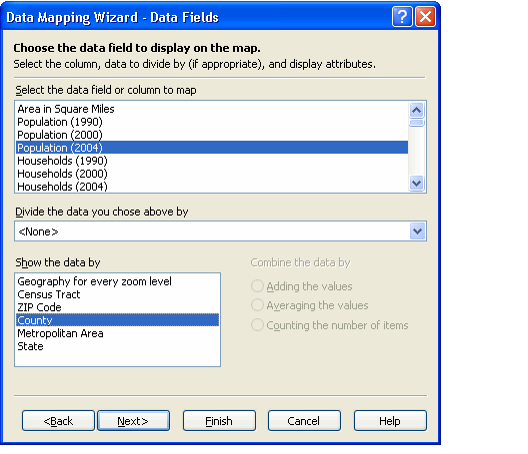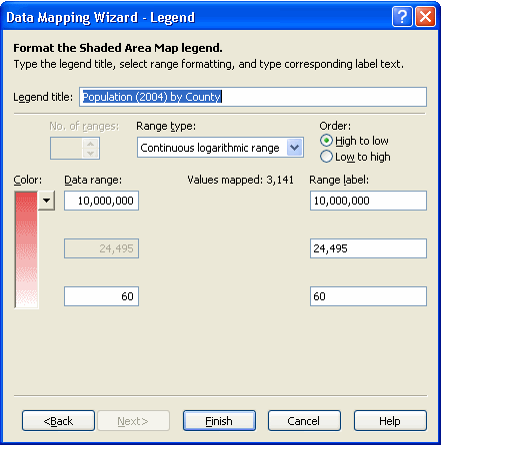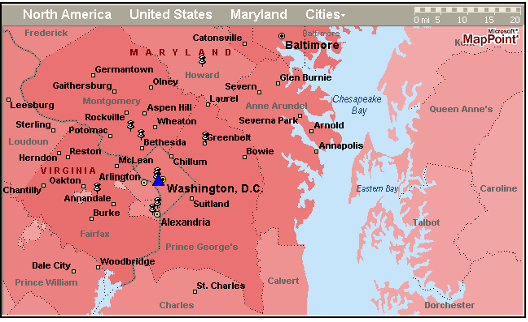/
Adding Demographic Information to a Map View
Adding Demographic Information to a Map View
Follow these steps to add demographic information (such as population data) to the map:
- Click the Data Mapping Wizard button in the toolbar.
- Select a map type for the demographic you want to add (such as Shaded Area or Shaded Circles). Click Next to continue.
Select the Add demographics to the map option and click Next.
Aptify map views do not support the Import data to map it, Link to data to map it, or Edit an existing data map options. Data sets based on these options do not persist when you exist the map view. Note that if you need to use one of these options, create an Excel Export file of the desired data in Aptify. Then, open Microsoft MapPoint and create a map directly within MapPoint, importing the file using this wizard.
- Select the data field options (such as show Population by county), and click Next.
- Modify any of the default Legend information as desired.
- Click Finish to add the demographic data to the map. In the example in figure, the red sharing denotes population size on a per-county basis.
, multiple selections available,
Related content
Creating a Map View
Creating a Map View
More like this
Creating a Map View
Creating a Map View
More like this
Creating a Chart View
Creating a Chart View
More like this
Creating a Chart View
Creating a Chart View
More like this
Using Chart Views
Using Chart Views
More like this
About the Persons Service Reports
About the Persons Service Reports
More like this
Copyright © 2014-2019 Aptify - Confidential and Proprietary