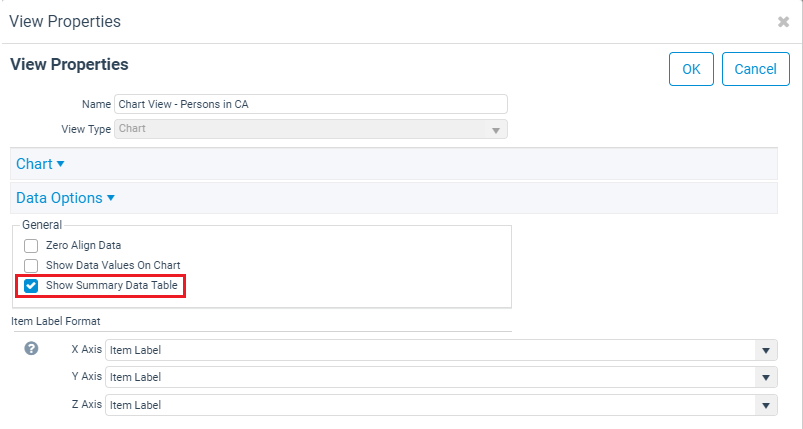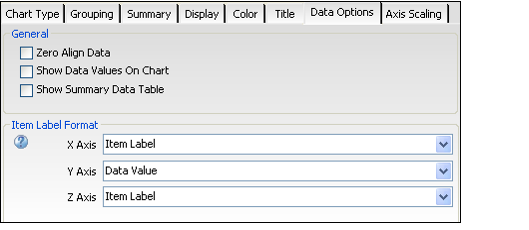Specifying Chart View Data Options
Follow these steps to configure the chart view's labels and other data settings.
- Click the Data Options tab.
- Configure the following options, as desired:
- Zero Align Data: Depending on the chart results, Aptify may not display a chart's data points starting at zero. In that case, you can select this option to force the x-axis and y-axis to cross at zero. This option is only applicable for charts that have axes. This option is unchecked by default.
- Show Data Values On Chart: When selected, each data point's value appears on the chart. This option is unchecked by default.
Show Summary Data Table: When selected, a Summary Data tab appears on the chart view window. Click this tab to review the data results upon which the chart is based. This option is unchecked by default.
For Aptify 6.1 Web Interface
As of Aptify 6.1, the Aptify web interface supports the Summary Data Table feature to display the chart data results in a tabular format.
- Configure the Item Label Format for the X (horizontal) Axis, Y (vertical) Axis, and the Z-Axis. These fields are only applicable for chart types that have axes, and they are blank by default (which corresponds to a value of Item Label). The Z axis is only applicable for 3D chart types. You can select from the following options:
- None: The selected axis is not labeled.
- Item Label: The particular value of the grouping field that corresponds to a particular column or bar is displayed on the axis. Typically, you would use this option for the X Axis on a Column chart or the Y-Axis on a Bar chart.
- For example, if a Persons column chart is grouped by Member Type, the X Axis's Item Labels would read Member, Non-Member, etc.
- Data Value: The column's or bar's value is displayed on the axis. Typically you would use this option for the Y-Axis on a Column chart or the X Axis on a Bar chart.
- Label and Data: The axis displays both the Item Label and the Data Value (the data value appears in parenthesis). Typically you would use this option for the X Axis on a Column chart or the Y-Axis on a Bar chart.
- Manual Value: In addition to the standard options in the drop-down list, you can enter text directly into an Axis field to define the appropriate formatting for that axis. For example, to display currency amounts on a Y-Axis in a particular way, you can specify the format in the Y-Axis field. See Formatting Axis Labels on a Chart below for information on the supported formats.
Formatting Axis Labels on a Chart
While you can select any of the standard options from the Item Label Format drop-down fields, advanced users can also manually type within these fields to specify an applicable format string for the axis label.
For example, using the DATA_VALUE keyword, you can apply date formatting using the following label format: <DATA_VALUE: MM/dd/yyyy>. Also, you can specify multiple keywords, such as <ITEM_LABEL><DATA_VALUE>, to combine the item label and data value together.
The following tables describe the supported keywords that you can use to configure the label formatting for a chart view's axis and provide some sample format strings.
Note that the same tables that appear below can be accessed by clicking the? icon found in the Item Label Format area on the Chart View Properties dialog's Data Options tab.
Keywords
Keyword | Data Type | Description |
TODAY_DATE | Date | Displays the current system date when the chart was run. |
TODAY_DATETIME | Date and Time | Displays the current system date and time when the chart was run. |
SERIES_LABEL | String | Displays the label of the current data series. |
DATA_VALUE | Depends on Series | Displays the data value from the series being shown. |
ITEM_LABEL | String | Displays the label format of the current item from the series. |
Sample Formats
Example Custom Label Format | Example Output |
<DATA_VALUE:$#,000.00> | $5,000.00 |
<DATA_VALUE:$0.00> | $5000.00 |
<DATA_VALUE:#.00> | 15.25 |
<DATA_VALUE:MMM-dd-yyyy> | May 10, 2006 |
<DATA_VALUE:MM/dd/yyyy> | 5/10/2006 |
<DATA_VALUE:dd/MM/yyyy> | 10/5/2006 |
Copyright © 2014-2019 Aptify - Confidential and Proprietary