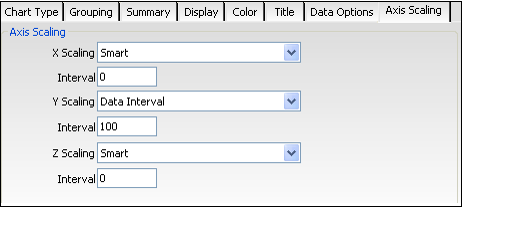/
Specifying Axis Scaling for a Chart View
Specifying Axis Scaling for a Chart View
Follow these steps to specify the scale for the chart view's x, y, and z axes (if applicable).
- Click the Axis Scaling tab to specify the scale for the data axis. These options are only applicable for chart types that display axes.
- If you do not select an axis scaling, the system will generate a scale for you automatically.
- The Axis Scaling options are not applicable for Pie or Doughnut chart types.
- If the data for your chart type appears along the X-axis (such as a bar chart), select a scaling option from the X Scaling drop-down list and enter an Interval.
- You can select Data Interval, Percentage, or Smart for the scale.
- If you select Data Interval, enter the scale by which the x-axis's interval points should increment (such as by 100) in the Interval field.
- If you select Percentage, enter the percentage (between 1 and 100) by which the x-axis's values should increment in the Interval field. For example, if specify 10, then the x-axis will have 10 interval points where the first corresponds to 10% of the chart's maximum value, the second corresponds to 20% of the chart's maximum value, etc.
- To reset the axis scaling to the default setting (where the system generates the scale for you), set X Scaling to Smart and Interval to 0.
- If the data for your chart type appears along the Y-axis (such as a column chart), select a scaling option from the Y Scaling drop-down list and enter an Interval.
- You can select Data Interval, Percentage, or Smart for the scale.
- If you select Data Interval, enter the scale by which the y-axis's interval points should increment (such as by 100) in the Interval field.
- If you select Percentage, enter the percentage (between 1 and 100) by which the y-axis's values should increment in the Interval field. For example, if specify 20, then the y-axis will have 5 interval points where the first corresponds to 20% of the chart's maximum value, the second corresponds to 40% of the chart's maximum value, etc.
- To reset the axis scaling to the default setting (where the system generates the scale for you), set Y Scaling to Smart and Interval to 0.
- If the data for your chart type appears along the Z axis (such as a column chart 3D), select a scaling option from the Z Scaling drop-down list and enter an Interval.
- You can select Data Interval, Percentage, or Smart for the scale.
- If you select Data Interval, enter the scale by which the y-axis's interval points should increment (such as by 100) in the Interval field.
- To reset the axis scaling to the default setting (where the system generates the scale for you), set Z Scaling to Smart and Interval to 0.
, multiple selections available,
Copyright © 2014-2019 Aptify - Confidential and Proprietary