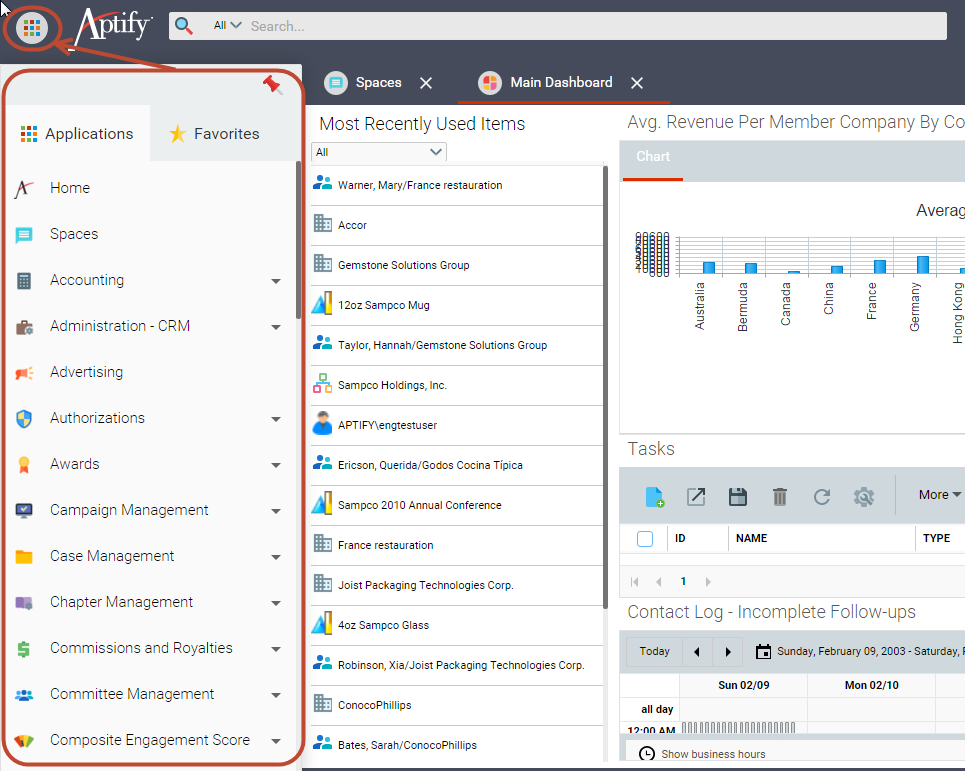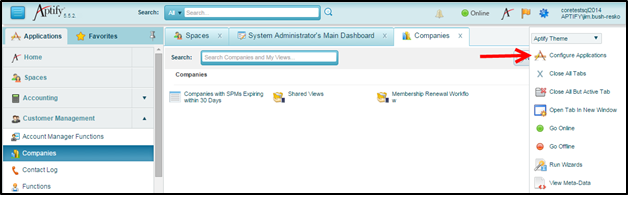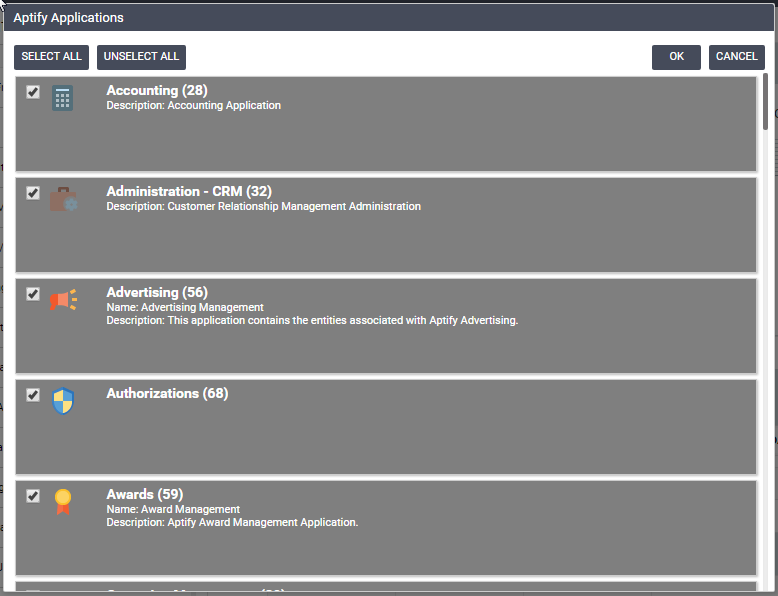Using the Applications and Favorites Menu
The Applications and Favorites Menu can be opened by clicking the button in the top left of the main toolbar. In the Applications tab, users can view and select applications and their related services. In the Favorites tab, users can select from a list of favorite records and views. This menu can be pinned to work space, so that it remains open, or users can make their selection from the menu, and then allow it to hide.
The use of the Applications and Favorites Menu is described in the sections below:
Follow these steps to manage the list of applications in your profile: Adding and Removing Applications and Services
Note
When adding or removing applications, the Aptify application must be refreshed, closing all open records. Aptify will alert you if there are unsaved changes to any open records where you can choose to Stay on Page (browser is not refreshed and application list is not modified) or Leave Page (browser will be refreshed and unsaved changes to open records will be lost).
- Click the Settings button in the upper right side of the toolbar.
- Select the Configure Applications option from the Settings list.
- Select the check boxes for any applications you want to add to your profile, and clear the check boxes for any applications you want to remove from your profile. Applications to which you are currently subscribed are highlighted. In Aptify 5.5.4, subscribed applications appear in dark grey. In Aptify 5.5.3 and earlier, subscribed applications appear in dark blue.
- Click OK to save and close the dialog.
Your selected applications are added to the list displayed when you click the Applications tab.
Follow these steps to manage the list of services shown within a particular application:
- Select the check box for the application whose displayed list of services you want to modify from the Applications list on the left side of the browser window.
- Click the Settings button in the upper right side of the toolbar.
- Select the Configure [Application Name] option from the Settings list. For example, in the Selecting the Settings Option figure above, the Settings menu shows the Configure Order Entry option, since the Order Entry application is selected in the Applications menu.
- Select the check boxes for any services you want to add to your profile and clear the check boxes any services you want to remove from your profile for the specified application. Note that services to which you are currently subscribed are highlighted.
- Click OK to save and close the dialog.
Managing Favorites
Clicking the Favorites tab displays a list of links to favorite records or views. The links can appear in the list as standalone links, or as part of a favorites group.
Aptify Desktop client Shortcuts that are part of a user's profile prior to installing the Aptify web interface are added as links in Favorites during the installation process, with the exception of shortcuts to view folders. Favorite links to view folders are not supported. The favorite links created during installation are found in the My Shortcuts favorite group.
Records and views can be added to the Favorites list from the UI and from the record or view itself. Starting in version 5.5.2, a user can add or remove both records and views to their favorites list by selecting the Add to Favorites or Remove from Favorites option from the More drop-down list box in a record or view. New favorite links are added to the Home favorite group in the favorites list.
The favorites in the list can be organized into favorite groups. Favorite groups are created when the CREATE GROUP button is clicked. This opens a new Favorites Group record, and you can enter a Name and Description for the favorite group and save the record. After saving, the new favorite group appears in the favorites list.
Favorites can then be added to the new favorites group by performing the following steps:
- Click the Favorites tab,
Select the desired favorite from the list.
Selecting a favorite opens the related record or view and closes the Applications and Favorites Menu.
- Click on the Favorites tab again.
- Click the MOVE button to the right of the favorite.
- In the Select Group pop-up, enter the name of the desired favorite group.
- Click the SELECT button to move the favorite into the desired favorite group.
Related content
Copyright © 2014-2017 Aptify - Confidential and Proprietary