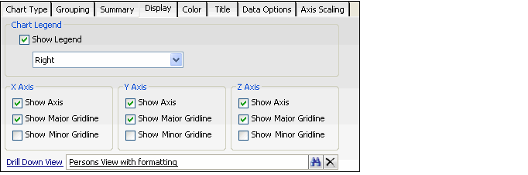/
Formatting Chart View Display
Formatting Chart View Display
Follow these steps to configure the appearance of the chart's axes and legend.
- Click the Display tab.
To display a legend on the chart, select the Show Legend option.
Note Concerning Pie Charts
If a legend is not configured for a pie chart, each pie chart item is shown with both a percentage and a data label. If a legend is configured, only the percentage is shown.
- If you enabled the legend, select a position for the legend on the chart: Left, Right, Top, or Bottom.
- Configure the settings for the chart's X, Y and Z axes, as desired.
- Z-axis configuration is only applicable for 3D chart types.
- Pie Charts and the Doughnut Chart do not have axes so these options are grayed out if you have selected one of these chart types.
- For each axis, you can configure the following options:
- Show Axis: The X, Y, and Z axes show up automatically for all applicable chart types. Clear the applicable option to hide either or both axes.
- Show Major Gridlines: When selected, the chart displays a gridline for each value on the axis.
- Show Minor Gridlines: When selected, the chart displays intermediate gridlines between the value on the axis.
- In the Drill Down View field, specify a list view, if desired.
- When you click an area of the chart, the system displays a drill down list view of the records that comprise the selected area.
- By default, Aptify uses the standard list view format to display drill-down results. However, you can specify an existing list view as the Drill Down View to display drill-down results with the formatting defined in that existing view.
- For best results, do not specify a list view that filters on the same fields that group or filter the chart view. If you specify a list view that has overlapping filters with the chart view, the drill down view may not display the complete set of records.
, multiple selections available,
Related content
Creating a Chart View
Creating a Chart View
Read with this
Specifying Chart View Data Options
Specifying Chart View Data Options
More like this
About Chart Views in the Web Interface
About Chart Views in the Web Interface
More like this
Creating a View in the Aptify 5.5.2 and up Web Interface
Creating a View in the Aptify 5.5.2 and up Web Interface
More like this
About List Views in the Web Interface
About List Views in the Web Interface
More like this
About List Views in the Web Interface
About List Views in the Web Interface
More like this
Copyright © 2014-2019 Aptify - Confidential and Proprietary