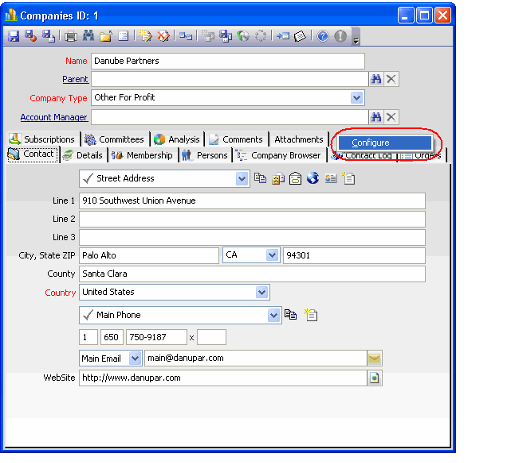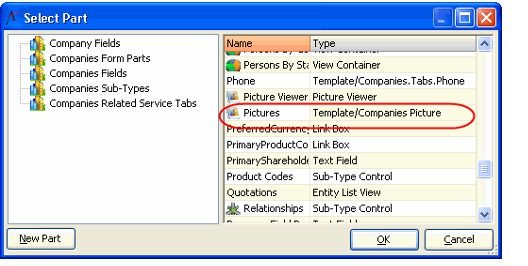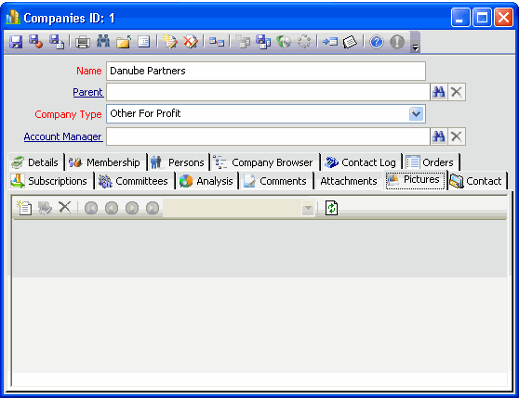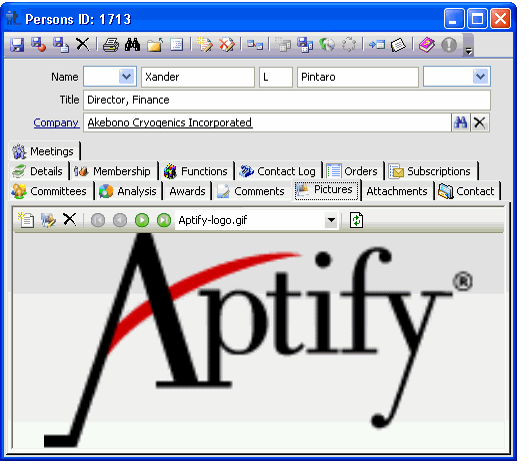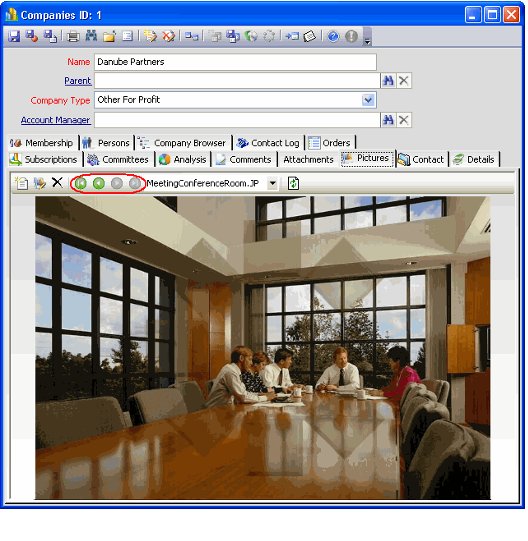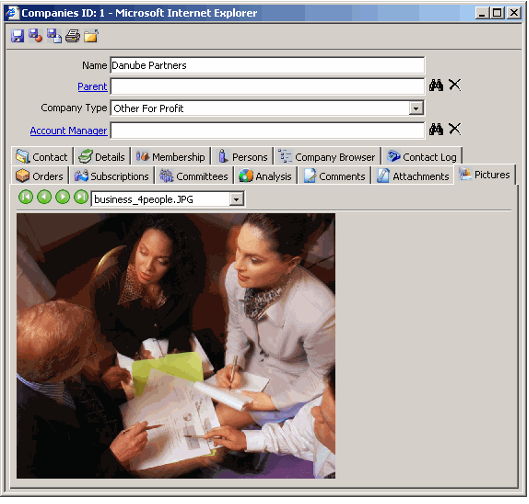Adding the Picture Viewer to the Companies Form
Aptify supports a feature that displays pictures within a record. Known as the Picture Viewer, it provides users with a mechanism to view, add, and update pictures that are attached to a record. (The picture's file is stored as an Attachment for that record.)
A user can add any number of pictures to a record, and the viewer supports multiple image file formats, including JPG, GIF, BMP, and PNG. The following are some of the features supported by Aptify's Picture Viewer, which are accessible using its toolbar.
- Ability to add multiple images to the record in one operation.
- Ability to update pictures that have already been added to the record.
- Ability to delete pictures that have been added to the record.
- Ability to move back and forth through pictures.
By default, the Picture Viewer appears on the Persons form (see Adding and Viewing Pictures Attached to a Persons Record), but any user can add it to his or her personalized Companies form. In addition, an administrator can add it to any form so it appears for all users for any entity in the system. Administrators can draw the Picture Viewer component on a form in any location using the Aptify Form Template Visual Designer (see Using the Visual Designer to Add New Fields or Controls for details).
This section describes how you can add the Picture Viewer to the Companies form. Follow these steps:
- Open a Companies record.
- Right-click in the tab area and select Configure from the pop-up menu to open the Configure Tab dialog.
- On the Configure Tab dialog, click the Add Parts… button.
- On the left side of the Select Part dialog, select the Companies Form Parts heading and then select the Pictures part from the right side of the dialog.
- Click OK to close the Select Part dialog and return to the Configure Tab dialog.
- If you are a system administrator in Aptify, the system prompts you to determine whether the tab should be added for all users (a global change) or just to your user's personalized tab layout.
- If you are a system administrator in Aptify, the system prompts you to determine whether the tab should be added for all users (a global change) or just to your user's personalized tab layout.
- Use the arrow keys on the right side of the Configure Tab dialog to reorganize the tab order, as desired.
- Click OK to close the Configure Tab dialog.
- The Pictures tab will appear on the form.
To add pictures to the record, select the New icon in the toolbar and browse to the location on your computer or network of the picture file (or files) you want to add to the record. When finished, select Open, and the pictures you specified appear on the Pictures tab. When finished adding pictures, save the Companies record.
Using the Picture Viewer toolbar, you can select between multiple pictures by using the scroll buttons or selecting an image from the drop-down list. The toolbar includes also includes an Update Picture button if you want to update an existing image and a Delete button to remove a picture from a record.
Finally, note that you can also view any pictures you add to a record while logged in to the system using the Aptify web interface.
Related content
Copyright © 2014-2019 Aptify - Confidential and Proprietary