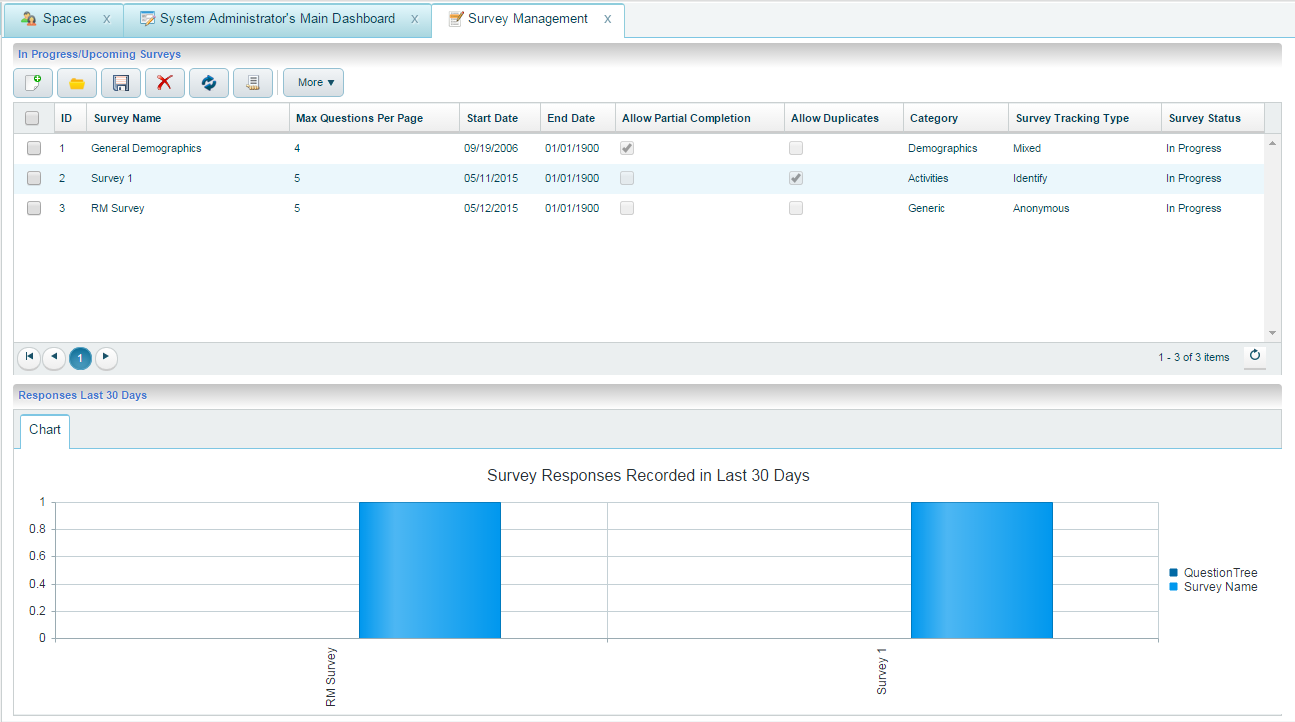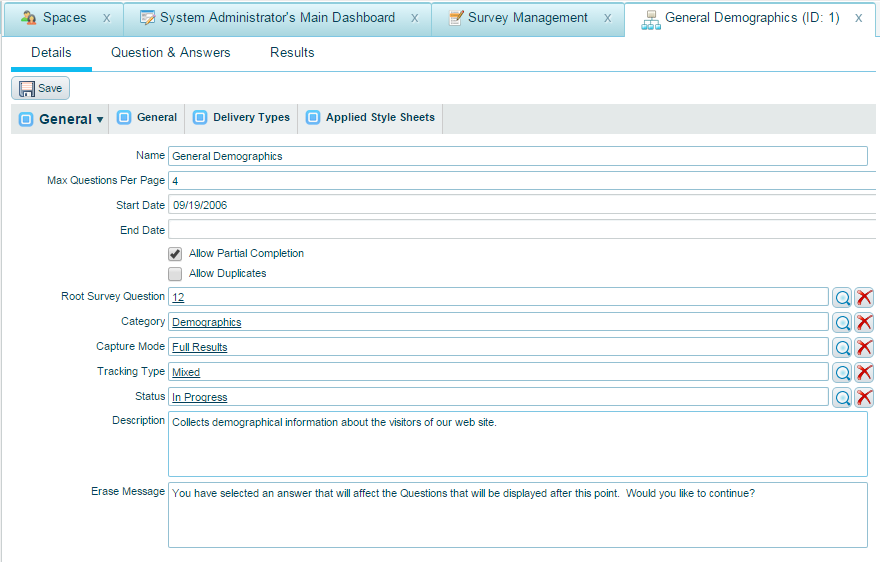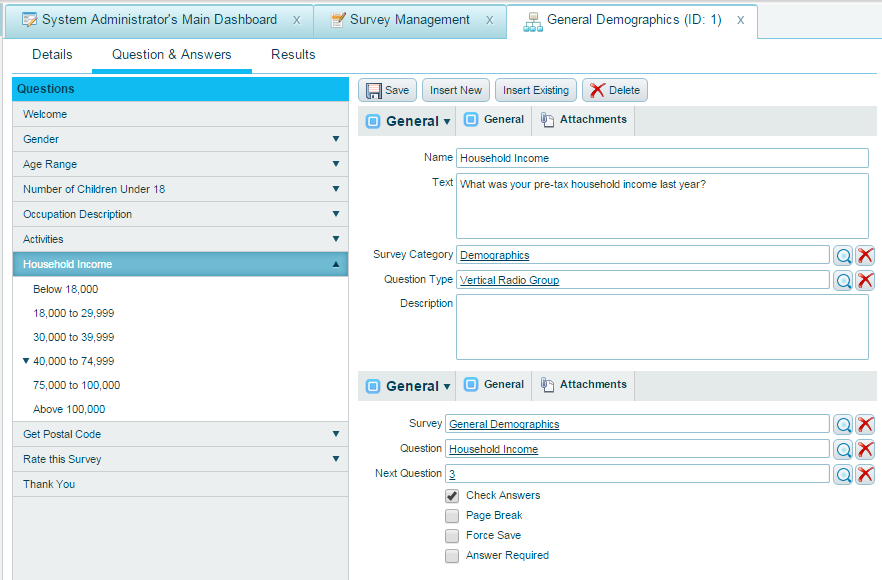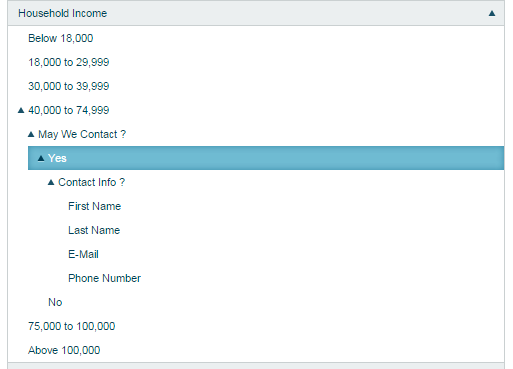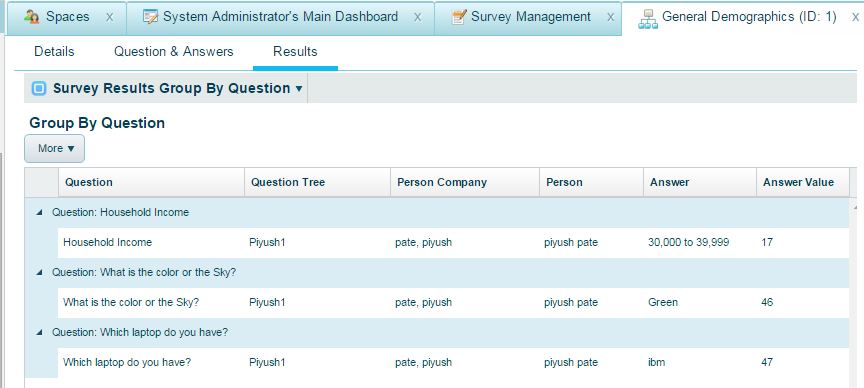About the Surveys Panel View
This topic describes the Surveys Panel View, which is a survey management tool available in the Aptify web interface, as of Aptify 5.5.3.
The Surveys Panel View is opened from the Survey Management dashboard. To open the Surveys Panel, double-click on a survey listed in the Survey Management dashboard.
The Surveys Panel View contains the following:
Details Tab
The Details tab is the tab displayed by default when you open the Surveys Panel View.
The Details tab contains the sub-tabs and fields from the Surveys (Question Trees) Form. See About the Surveys (Question Trees) Form for more information.
In the Surveys Panel View, new records are opened from a form by clicking New.
Questions & Answers Tab
The Question & Answers tab displays information about the structure of a survey in a panel on the left, and details about the questions and answers for a survey in a panel on the right.
Survey Structure Panel
This panel shows the structure of the selected survey. Clicking a question expands the related answers in this panel, and displays the related Questions and Survey Questions records in the Related Records Panel.. Clicking an answer displays the related Answer record in the Related Records Panel. Answers that have a defined Answer Logic have a pull-down icon to the left of the answer. Clicking the pull-down icon displays the answer logic structure.
Related Records Panel
This panel shows the related records for the questions or answers selected in the Survey Structure Panel. When a question is selected, the related Questions and Survey Questions records are displayed. See About the Questions Form and About the Survey Questions (Question Branches) Form for information about the fields and tabs in these records. When an answer is selected, the related Answer record is displayed. See About the Answers Form for information about the fields and tabs for this record. At the top of the panel is a number of action buttons. When questions are selected in the Survey Structure Panel, the New, Insert New, Insert Existing, and Delete buttons are displayed. When answers are selected in the Survey Structure Panel, the Save and Insert Logic buttons are listed.
When an answer has a defined answer logic, the Insert Logic button is not displayed.
Results Tab
The Results tab displays data about the results of the survey.
The top drop-down list enables you to determine the viewing methodology for survey results. You can view the results in the following viewing methods:
- Sort Results Group By Question (default): Results list the survey questions and show the answers given by each person for each question
- Sort Results Group By Person: Results list the persons who have completed the survey and show the survey questions and related answers for each person
- Survey Results Chart View: Results provide a visual representation for the answers to each survey question. Clicking on the items in the chart drills down into the details for the associated record.
Selecting the More drop-down enables you to select from the following actions:
- Record History
- Export To Excel
- Reports
- Add To List
- Add View To Favorites
- Auto-Resize Columns
- Record Merge
- New Survey Wizard
Survey Results Export
When you run the Survey Results Export wizard, you must manually enter the location where the export file will be saved. The location must be a shared folder on the web server, and the network path should be entered in a UNC format (i.e., \\WebServer\Views).
Related content
Copyright © 2014-2017 Aptify - Confidential and Proprietary