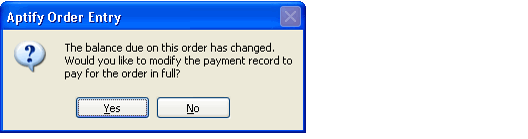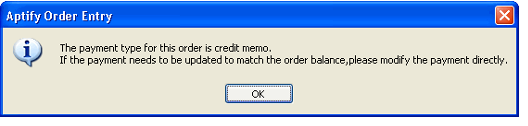Editing Taken Orders
After you save an order for the first time, you can no longer modify certain fields on the order. This section provides an overview of the types of changes you can make to an order after it has been saved and if the Order Status is Taken. (For information on orders whose Order Status is Shipped, see Shipping Orders and Placing Back Orders.)
After saving an order, you cannot modify the Order Date, Order Type, or the initial payment information. However, you can add, remove, or edit the products on an order. For example, you can increase the quantity for an existing order line or add another order line for a new product. Or, you may want to break up an existing order line into multiple order lines to specify multiple inventory locations from which the product will ship (such as 2 units from Warehouse A and 4 units from Warehouse B).
You can also add new Payments to the order from the Accounting tab's Order Payments sub-tab (see Recording Payments Using the Payments Service for information on how to add a payment to an order from the Payments service).
If you modify the order so that the order's Balance changes and the order was previously paid for partially or in full using an in-flow payment type (that is, the initial payment was not a purchase order or a credit memo), then Aptify displays the following prompt when you save the modified order:
If you click Yes, Aptify updates the amount of the initial payment, visible on the Accounting tab's Order Payments sub-tab, to match the current order total. Note that the initial payment information, displayed on the Summary section, is not altered.
If you click No, Aptify does not update the payment amount. In this case, the order is saved with a balance due (if the changes you made increased the order total) or a customer credit (if the changes you made decreased the order total).
The Yes selection is suitable for orders under the following conditions:
- For Pre-Paid Check Payments: An order entry clerk incorrectly entered the amount of the pre-paid check payment on the order, and the new order total matches the amount of the check actually provided by the purchaser.
- For Cash Payments: An order entry clerk incorrectly entered the amount of the cash payment on the order, and the new order total matches the amount of the cash actually received from the purchaser.
- For Credit Card Payments: If the initial payment was in full, you can click Yes to update the payment amount for the credit card. When you save an order, credit card payments are authorized, but they are not captured. If your organization integrates credit card functionality with a third-party, such as PayPal, Aptify voids the original transaction and creates a new authorization for the new amount, when it is greater than the initial payment amount. (If the new amount is less than the initial payment amount, the credit transaction is not re-authorized; it will be captured at the lower amount during the payment capture process.) See About the Credit Card Payment Type for more information on credit card payments.
If the purchaser only made a partial payment on the order or if the order does not meet one of the conditions described above, choose the No option.
If the new order total is greater than the initial order total, the Bill To party must have available credit to save the order. See Understanding Order Credit for details. If the Bill To party does not have credit, you can modify the initial payment or add a new payment to cover the new order total before saving the order (from the Accounting tab's Order Payments sub-tab).
If the initial payment was by Credit Memo, a slightly different message appears:
If this message appears, click OK to continue and modify any applicable Payments records manually, if necessary.
Related content
Copyright © 2014-2019 Aptify - Confidential and Proprietary