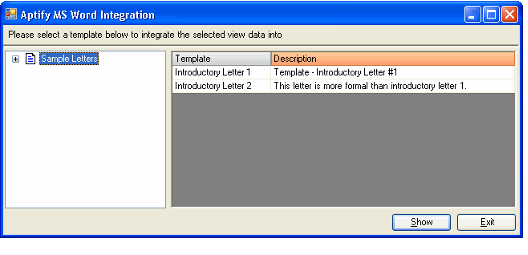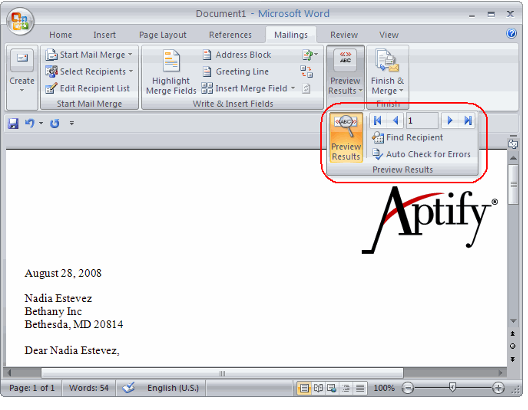/
Using Word Templates
Using Word Templates
The following steps describe how a user can open an existing template to create a mail merge document in Microsoft Word using Aptify view data:
- Open or create a list view of an entity that has the Aptify MS Word Integration wizard available.
- To function correctly, this view must contain all of the fields that are included in the mail merge template.
- To function correctly, this view must contain all of the fields that are included in the mail merge template.
- Click the mail merge icon in the view toolbar to open the Aptify MS Word Integration wizard.
- Select a category to display the list of templates in that category.
- Select a Word Template from the list and click Show.
- Microsoft Windows opens automatically and imports the data from the current view.
- Microsoft Windows opens automatically and imports the data from the current view.
- Use the Microsoft Word Mail Merge toolbar to create documents or printouts customized for each record in the view.
- For example, clicking the View Merged Data button fills in the field variables with the corresponding field data from the view. For example, The following figure shows the merge results for the record in the view.
- Refer to Microsoft Word's on-line for more information on how to use Microsoft Word's Mail Merge features.
- For example, clicking the View Merged Data button fills in the field variables with the corresponding field data from the view. For example, The following figure shows the merge results for the record in the view.
- Close Microsoft Word when finished.
- Select another template to open or click Exit to close the Aptify MS Word Integration wizard.
, multiple selections available,
Related content
Using Word Templates
Using Word Templates
More like this
Using the Mail Merge Wizard
Using the Mail Merge Wizard
More like this
Creating Word Templates
Creating Word Templates
More like this
Administering Microsoft Word Templates
Administering Microsoft Word Templates
More like this
Adding the MS Word Integration Wizard to an Entity
Adding the MS Word Integration Wizard to an Entity
More like this
About the Word Templates Form
About the Word Templates Form
More like this
Copyright © 2014-2019 Aptify - Confidential and Proprietary