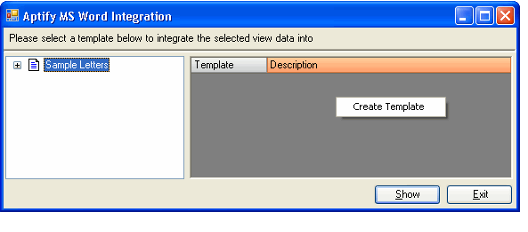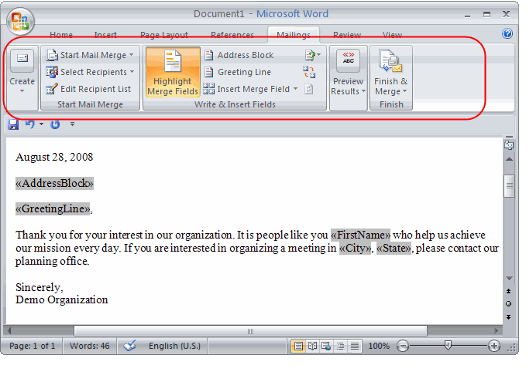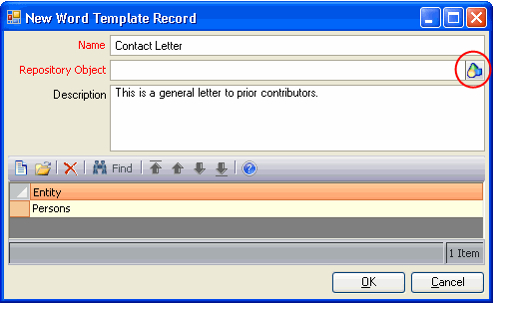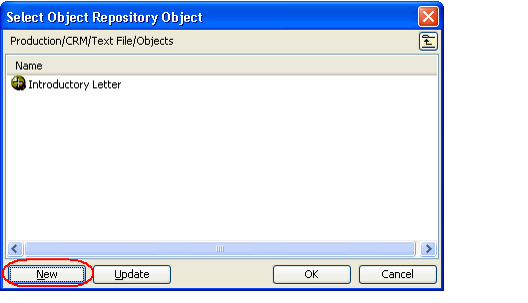Creating Word Templates
Administrators create new templates and add them to the Object Repository. Follow these steps:
- Open or create a view of a service that has the Aptify MS Word Integration wizard available.
- Select the wizard's icon from the view toolbar. This opens the Aptify MS Word Integration dialog.
- The wizard will not open if this entity does not have at least one top-level Word Template Categories associated with it.
- The wizard will not open if this entity does not have at least one top-level Word Template Categories associated with it.
- Select a category from the list on the left-hand side of the dialog.
- Right-click in the Template gray area and select Create Template from the pop-up menu.
- A blank Microsoft Word document opens. Use this document to design the Mail Merge template.
Microsoft Word includes a Mail Merge toolbar that provides easy access to mail merge features. This includes inserting fields into the document and previewing the results. The Mail Merge toolbar is circled in the figure below.
Microsoft Word can only use the entity fields that are included in the View from which you launched the wizard. Therefore, any field you add to the template must also be present in the view which users will use as the source for their mail merge documents.
- Save the Microsoft Word Mail Merge document to a location on your local computer or on the network.
- Close Microsoft Word and a New Word Template Record window appears automatically.
- Enter a Name and Description for the template.
- Add the entity from which you launched the wizard to the Entity section of the form.
- This links the template to an entity so the template appears as a selection in the Aptify MS Word Integration wizard when launched from this entity.
- This links the template to an entity so the template appears as a selection in the Aptify MS Word Integration wizard when launched from this entity.
- Add the template you just created to the Object Repository by clicking the icon to the right of the Repository Object field. (This icon is circled in the figure below.)
- In general, the template file should be placed in the same Object Repository Package that stores the rest of your organization's configurations.
- Follow these general steps to add the template to the repository:
- Click the Object Repository icon to open the Select Object Repository Object dialog.
- Double-click the Context where you want to store the template.
- Double-click the Package in that Context where you want to store the template.
- Double-click Text File as the Object Type.
- Click the New button to open an Open dialog.
- Browse to the location where you saved the new template file, select the file, and click Open.
Click Yes if prompted by Microsoft Word to run a specified SQL command, as shown in the figure below. The template is then added to the Select Object Repository Objects dialog.
Microsoft Word uses a temporary comma separated value (CSV) file, which Aptify generates based on the data in the view. By default, Aptify stores this CSV file in the Aptify Program Files directory. You can specify a different location for the CSV files, if desired. See Specifying a Default Path for Temporary Data for details.
- Select the template from the Select Object Repository Objects dialog and click OK. This automatically populates the Repository Object field on the New Word Templates record in the following format: Package Name.Object Name.
- Click OK to save and close the record.
Click Exit to close the Aptify MS Word Integration wizard.
You can also add any pre-existing templates manually from the Word Templates service (located in the Aptify Framework Administration application). See About the Word Templates Form for more information on this form.
Related content
Copyright © 2014-2019 Aptify - Confidential and Proprietary