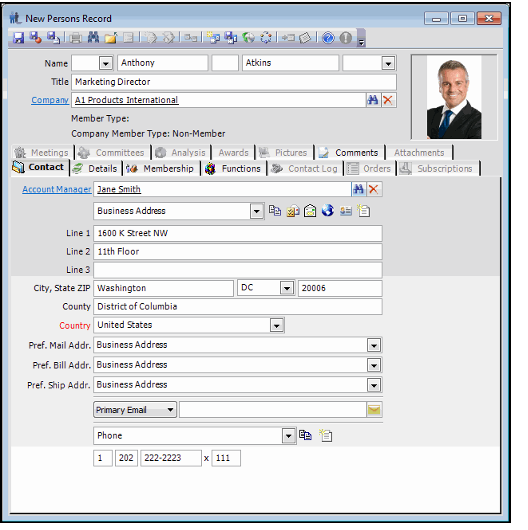/
Creating a Persons Record
Creating a Persons Record
The following steps describe how to add a new person to Aptify:
- Open a new record from the Persons service.
- The Persons service is located under the Customer Management application.
- You can also create Persons records from contacts in Outlook, if the Aptify Outlook add-in is installed in your environment. See Using the Desktop Version of the Aptify Outlook Add-In for more information.
- Enter a first name and last name in the top row of the form. (Title/prefix, middle name, and suffix are optional.)
- Enter the person's job title (e.g., Product Manager) in the Title field, if applicable.
- Specify the primary company with whom the person is associated in the Company field.
- Typically, this is the person's employer.
- This field is optional. It links to the Companies service.
- When a company is specified, the system automatically populates the person's Business Address, Billing Address, Phone, and Fax with the corresponding information from the Companies record. See Understanding Address and Phone Number Sharing Within Aptify.
- Under the Contact tab, enter the employee who is the primary contact for this person in the Account Manager field. This field links to the Employees service.
- Specify one or more addresses for the person.
- You can specify a separate Business Address, Billing Address, Home Address, and PO Box Address for the person by selecting an address from the drop-down menu. You can also add more addresses, as needed. See Adding New Addresses and Phone Numbers.
- Note that if you specify a company, that company's Street Address appears as the person's Business Address. You can modify this as necessary. However, if you change the person's Business Address, any subsequent changes to the company's Street Address will not be applied to the Persons record.
- If your organization has integrated a third-party address verification system, such as Melissa Data, then you can click the Verify Address Against Postal Database button to check the accuracy of the address you entered. See Integrating With Third-Party Address Verification Systems.
- Configure the person's default address settings, if desired. See Setup Address Type, Default Addresses, and Date Ranges.
- If you did not configure the person's default address settings, specify the person's preferred mailing address from the Pref. Mail Addr. drop-down list.
- If you did not configure the person's default address settings, specify the person's preferred billing address from the Pref. Bill Addr. drop-down list.
- The preferred billing address for the person. If the person's default address settings have not been specified, then this is the address that is used by default as an order's billing address when this person is added to an Order as the Bill To person.
- The preferred billing address for the person. If the person's default address settings have not been specified, then this is the address that is used by default as an order's billing address when this person is added to an Order as the Bill To person.
- If you did not configure the person's default address settings, specify the person's preferred shipping address from the Pref Ship Addr. drop-down list.
- The preferred shipping address for the person. If the person's default address settings have not been specified, then this is the address that is used by default as an order's shipping address when this person is added to an Order as the Ship To person.
- The preferred shipping address for the person. If the person's default address settings have not been specified, then this is the address that is used by default as an order's shipping address when this person is added to an Order as the Ship To person.
- Specify the person's email address or addresses. You can enter up to three email addresses for each person. you can toggle between the addresses using the email address drop-down menu.
- Enter any relevant phone numbers for the person.
- The Persons form supports six phone numbers by default: Phone, Fax, Cell Phone, Pager Phone, Home Phone, and Assistant's Phone.
- You can toggle between the phone numbers by selecting the appropriate phone type from the drop-down menu. You can also add more phone numbers, as needed. See Using the Phone Number Toolbar.
- Note that if you specify a company, that company's Main Phone and Main Fax appears as the person's Phone and Fax numbers. You can modify this as necessary. However, if you change the person's Phone and/or Fax, any subsequent changes to the company's Main Phone and/or Main Fax will not be applied to the Persons record.
- Add a picture of the Person, if desired.
- For more information on adding a picture of the person see Adding a Picture to a Persons Record.
- For more information on adding a picture of the person see Adding a Picture to a Persons Record.
- Click the Details tab. Click General sub-tab, if not already selected, and enter any additional information currently available about the person in the fields provided, including.
- Person's Credit Status with the organization and the person's Credit Limit (as expressed in the Credit Currency), if he or she has approved credit.
- These files are used by the Order Entry system to determine if a person can make a partial initial payment or pay for an order on account using a purchase order. See Processing Payments for more information.
- Note that a person's credit information is only used if his or her company does not appear on the Bill To section of the Orders form.
- Person's Order Level and Payment Level to specify a set of generic ledger (GL) accounts to use for orders and payments involving this company.
- See Determining GL Accounts for Order, Payment, and Scheduled Transactions for more information.
- See Determining GL Accounts for Order, Payment, and Scheduled Transactions for more information.
- Person's Preferred Currency. The system automatically uses the specified currency for new orders placed by this person. See Understanding the Relationship between Persons, Companies, and Orders for more information.
For information about the other fields found on this tab see General Sub-Tab.
- Person's Credit Status with the organization and the person's Credit Limit (as expressed in the Credit Currency), if he or she has approved credit.
- Click the Personal sub-tab and complete any of the provided fields, as needed, such as the person's birthday.
- See Personal Sub-Tab for information on Personal sub-tab's fields.
- See Personal Sub-Tab for information on Personal sub-tab's fields.
- If this person is affiliated with more than one company, you can track these other affiliations on the Companies sub-tab.
- See Recording Relationships Between People and Additional Companies for more information.
- See Recording Relationships Between People and Additional Companies for more information.
- If this person is related to other people in Aptify, you can track these relationships on the Relationships sub-tab.
- For more information see Establishing Relationships Between Persons.
- For more information see Establishing Relationships Between Persons.
- If the organization stores payment information for the person that can be applied to orders in the future, click the Saved Payment Methods sub-tab and create records as necessary.
- For more information see Adding a Saved Payment Method for a Person.
- For more information see Adding a Saved Payment Method for a Person.
- If this person is exempt from sales tax in certain jurisdictions, select the Person Tax Exempt Codes sub-tab and create Person Tax Exempt Codes records as necessary.
- For more information on tax exemptions see Managing Tax Exemptions for a Person.
- For more information on tax exemptions see Managing Tax Exemptions for a Person.
- Click the Membership tab and configure the person's membership information as necessary.
- For more information on this membership tab see Membership Tab.
- An order for a membership product affects fields on this tab. See Using Product Setup and Maintenance and Placing an Order for Membership Dues for more information on memberships.
- Click the Functions tab and specify one or more functions that this person performed at his or her associated companies.
- For more information see Indicating a Job Function for a Person.
- For more information see Indicating a Job Function for a Person.
- If necessary, click the Comments tab and enter additional information about this person.
Save the record.
If your organization has enabled a duplicate check object for Persons, you may be prompted that the record already exists in the database.
See Enabling the Duplicate Record Check for a Service for information on the types of duplicate records that can be identified. See Sample Duplicate Check Objects for information on a sample Persons duplicate check object provided by Aptify.
The following additional tabs become available:
- Lists: This is a sub-tab of the Details tab. It displays the Aptify lists of which this person is a member. A user can display all of the applicable lists, only those that are system-generated (typically automatically generated when a user runs a report), or only those that were created by a user (non-system lists).
- Topic Codes: This is a sub-tab of the Details tab. If the person has associated topic codes, the topic codes can be found on the Topic Codes sub-tab. For more information see About the Topic Codes Form.
- Contact Log: This tab has three possible sub-tabs. The Incomplete sub-tab displays the list of open contacts with this person. The Complete sub-tab displays the list of closed contacts with this person. The Web Clicks tab is an optional tab that tracks web click-through information for your organization's e-Business site. For a particular Persons record, this tab displays the web click-through records linked to that person. This tab is only visible to organizations who have an Aptify e-Business site. For more information see Updating the Contact Log.
- Orders: This tab displays a list of all orders associated with the person. For more information see Viewing Person Order Totals and Dollar Values.
- Subscriptions: This tab lists all of the person's subscriptions.
- Meetings: This tab lists all of the meetings that the person has attended or registered for.
- Committees: If the person is a member of one or more Committee Terms, these terms appear on this tab. Each term listed includes the dates in which the person participated in the term. This tab also includes an Add to Committees button, which opens a dialog that adds the selected person to one or more committee terms. See Using Committee Management for details.
- Analysis: This tab displays reports associated with the current person.
- Awards: This tab displays information about any awards that have been granted to the current person.
- Pictures: This tab displays pictures linked to the record. For more details see Adding and Viewing Pictures Attached to a Persons Record.
- Attachments: This is the standard Attachments tab that is available on most Aptify records.
- Lists: This is a sub-tab of the Details tab. It displays the Aptify lists of which this person is a member. A user can display all of the applicable lists, only those that are system-generated (typically automatically generated when a user runs a report), or only those that were created by a user (non-system lists).
, multiple selections available,
Related content
About the Persons Form
About the Persons Form
Read with this
Creating a Persons Record
Creating a Persons Record
More like this
Creating a Companies Record
Creating a Companies Record
More like this
Creating a Companies Record
Creating a Companies Record
More like this
Adding Persons to Companies Records
Adding Persons to Companies Records
More like this
Creating New Persons Record through the Membership Enrollment Wizard
Creating New Persons Record through the Membership Enrollment Wizard
More like this
Copyright © 2014-2019 Aptify - Confidential and Proprietary