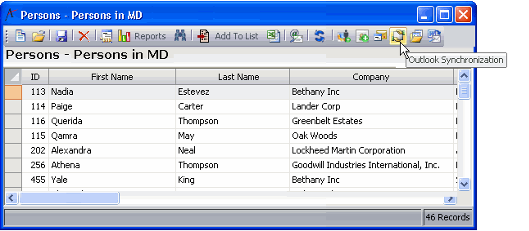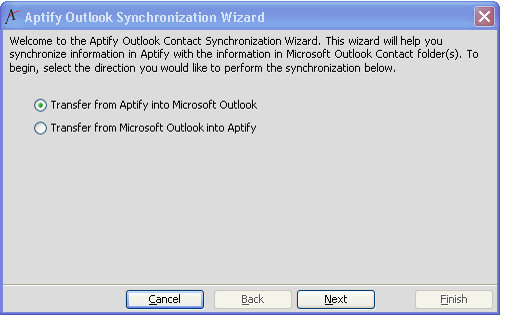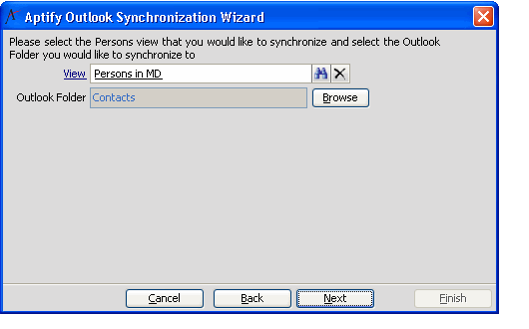Synchronizing Persons with Outlook Contacts
Aptify includes a utility to synchronize Persons records with a user's Contacts in Microsoft Outlook. You can import contacts to Aptify from Outlook, or you can export contacts from Aptify to Outlook.
Aptify's integration with Microsoft Outlook requires Microsoft Office to be installed on the server hosting the Aptify Desktop client or Aptify web interface. See the systems requirements page for your release for more information about the required version of Microsoft Office.
When importing contacts from Outlook, Aptify updates the corresponding Persons records to match the information in the Outlook Contact. If there is no corresponding Persons record, Aptify creates one.
When exporting contacts to Outlook, Aptify updates or creates Outlook Contact entries for each Persons record referenced in the selected view. If a Person has an existing Outlook Contact entry, Aptify updates the Contact entry to match the corresponding Persons record; if a Person does not have an existing Outlook Contact entry, Aptify creates one.
Administrators Note
To link an Outlook Contact to a Persons record, the wizard maps each Outlook Contact in Microsoft Outlook to a Persons record by setting the Outlook Contact's CustomerID field to the ID of the Persons record. This field can be reviewed by selecting the Contact's All Fields tab and selecting the Miscellaneous fields option. Within Aptify, the wizard maps an identifier from a user's Outlook Contact folder to the corresponding Persons record's ContactManagerID field (which is not a visible field on the Persons form).
Follow these steps to run the Outlook Synchronization wizard:
- Open a Persons view and click the Outlook Synchronization icon.
- Select the synchronization direction and click Next.
- Select Transfer from Aptify into Microsoft Outlook to export Persons records to new Outlook Contacts.
- Select Transfer from Microsoft Outlook into Aptify to import Outlook Contact information into new or existing Persons records.
- Select the Outlook folder that contains Contact items. By default, Microsoft Outlook saves these items in the Contacts folder.
- If you selected Transfer from Aptify into Microsoft Outlook, select the Persons view that will be used as the basis for the export. Aptify will create Outlook Contacts for each record in the selected view.
- Click Finish to start the synchronization process.
Related content
Copyright © 2014-2019 Aptify - Confidential and Proprietary