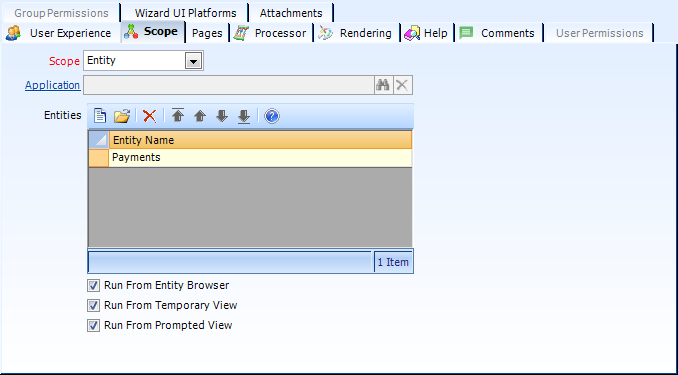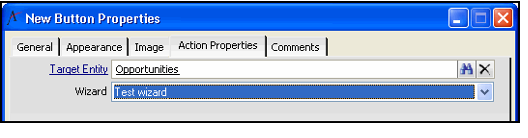Defining the Wizard Scope Tab
Complete the fields on the metadata Wizard record's Scope tab to how users can access a wizard. This tab contains the options described below.
Scope
Select one of the following options from the scope of the wizard:
- Global
- Application
- Entity
Linking a Global Wizard to a Dashboard Button
When you select this option, the wizard can be linked to a dashboard button for any dashboard in Aptify. Note that the wizard does not show up in a list view toolbar when this option is selected.
Follow these steps to add a button linked to a wizard:
- Open a new Button Properties record to add a button to a dashboard's button bar.
- See Configuring the Button Bar Component and Editing the Dashboard Button Bar for information on how to create a button bar and add buttons to a dashboard.
- See Configuring the Button Bar Component and Editing the Dashboard Button Bar for information on how to create a button bar and add buttons to a dashboard.
- From the General tab on the Button Properties form, select Generic Data Wizard from the Action Type drop-down field.
- Select the Action Properties tab.
- Enter the Target Entity for the wizard in the field provided. (Each wizard is linked to a Target Entity, as specified in the Wizards record's top area.)
- Select an available wizard from the drop-down list based on the Target Entity you selected.
- Note that only wizards with a scope of Global or Application are available for selection. Application-scoped wizards are only available if you are working with a dashboard linked to the wizard's specified application.
- Note that only wizards with a scope of Global or Application are available for selection. Application-scoped wizards are only available if you are working with a dashboard linked to the wizard's specified application.
- Click OK to save the button.
When a user clicks the button linked to the wizard, Aptify launches the wizard automatically.
Application
The wizard should only be available from a button on a dashboard linked to the specified application.
When you select this option, the wizard can be linked to a dashboard button for any dashboard in Aptify that is associated with the application you specify in the Application field. Note that the wizard does not show up in a list view toolbar when this option is selected. See the discussion on the Global scope above for information on how to link a wizard to a dashboard button.
Entity
The wizard is available from the specified entity's view toolbar. When you select this option, specify the appropriate entity in the Entity field. Typically, this entity is the same as the wizard's Target Entity but it can be different if applicable.
Note that wizards that are based on a user's view selection must be entity-scoped (for example, if you selected the Allow Modify Records option on the User Experience tab but did not select Show First Step to Select Record).
Run From Options
Select or clear the Run From check boxes as necessary.
- By default, the wizard always appears in the service's view toolbar for List views that are not prompted.
- The Aptify web interface supports the ability to control the availability of wizards using the Run From options. In previous releases, the Aptify web interface does not support the Run From options.
If you want the wizard to appear in the service toolbar (that is, the toolbar that appears in the main display window when a service is selected), select the Run From Entity Browser option. If you do not want the wizard to appear in the service toolbar, clear this option.
Any wizard that pulls data from a view should have the Run From Entity Browser option cleared.
This option is supported in the web interface. However, when this option is selected, the wizard is available in the web interface Quick Search, not in the entity browser.
If you want the wizard to appear in the view toolbar for a temporary list view, select the Run From Temporary View option. If you do not want the wizard to appear for temporary views, clear this option.
A temporary view is a list view that is constructed outside of the standard Views entity. This includes:
- Entity list views that appear under a related service tab of a form. One example is the Templates tab on the Form Template Parts form that displays the templates to which the part applies.
- Dashboard entity list views that are constructed using a custom SQL statement rather than an existing system view.
- If you want the wizard to appear in the view toolbar for a prompted list view, select in the Run From Prompted View option. If you do not want the wizard to appear for prompted views, clear this option.
Related content
Copyright © 2014-2019 Aptify - Confidential and Proprietary