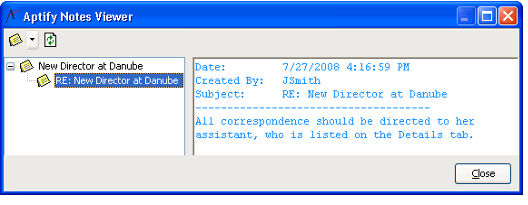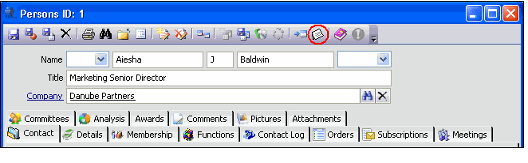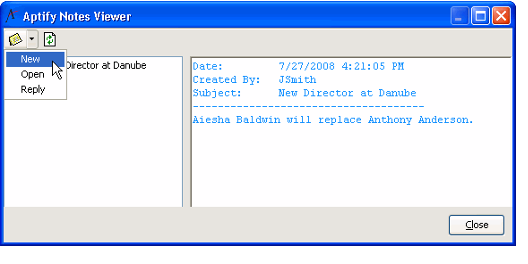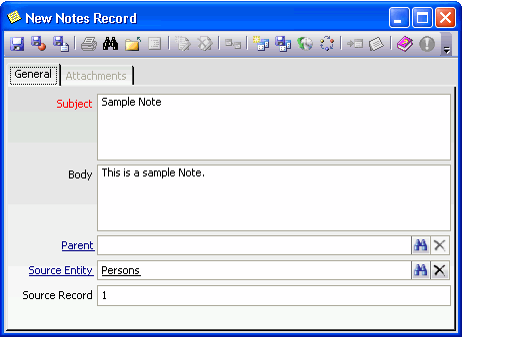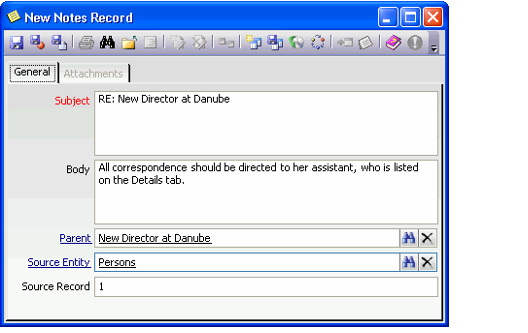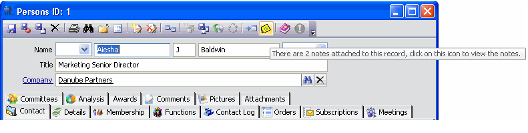Adding Notes to a Record
A user can attach one or more notes to any record in the system to track and exchange information related to a person, process, or transaction. Aptify provides a Notes Viewer that displays all of the Notes related to a particular record. The Notes Viewer's threaded format makes it easy to identify original notes and subsequent replies.
Follow these steps to add a note to a record:
Locate the Data Control Bar and select the Notes icon to open the Notes Viewer.
When a record has no notes attached, the Notes icon is white.
- Click the Note icon to open a new Notes record.
- Alternatively, click the down arrow to the right of the Notes icon and select New from the pop-up menu.
- Alternatively, click the down arrow to the right of the Notes icon and select New from the pop-up menu.
- Enter the Note's subject and body text.
- A Notes record contains the following fields:
- Subject: The subject of the note. This text identifies a note in the Notes Viewer tree.
- Body: The text of the note.
- Parent: If this note is a reply to another note, the parent note appears in this field. This field is automatically populated when you select Reply from the Notes icon's pop-up menu.
- Source Entity: The service to which this note applies. This field is filled in automatically when you open a new note from the Notes Viewer.
- Source Record: The ID of the record in the specified Entity to which this note belongs. This field is filled in automatically when you open a new note from the Notes Viewer.
- Save and Close the Notes record when finished.
- To add a reply to an existing note, highlight the existing note in the tree list and select Reply from the Note icon's pop-up menu.
- The Subject, Parent, Source Entity, and Source Record fields fill in automatically on the new Notes record. The Subject defaults to Re: [Parent Note's Subject].
- The Subject, Parent, Source Entity, and Source Record fields fill in automatically on the new Notes record. The Subject defaults to Re: [Parent Note's Subject].
- To open an existing note, highlight the Note's subject in the tree list and select Open from the Note icon's pop-up menu.
- To modify an existing note, highlight the name of the note and select Open from the pop-up menu. You can change the content of the note within the new window.
To refresh the Notes Viewer dialog, click the Refresh button in the toolbar.
While it appears that you can edit a note in the preview on the right of the Aptify Notes Viewer, these changes will not be saved.
- Close the Notes Viewer when finished.
Once a record has one or more notes associated with it, the Notes icon will indicate that there are notes attached to the record (the Notes icon becomes yellow and displays a pop-up message that indicates how many notes are attached). You can click this icon to open the Notes Viewer.
Note that all Notes records are also accessible from the Notes service (which is not included in any application by default but your administrator can add it to one). In addition, by default, all users have read and write access to Notes.
Related content
Copyright © 2014-2019 Aptify - Confidential and Proprietary