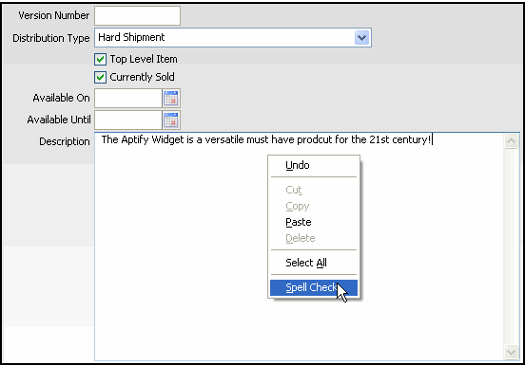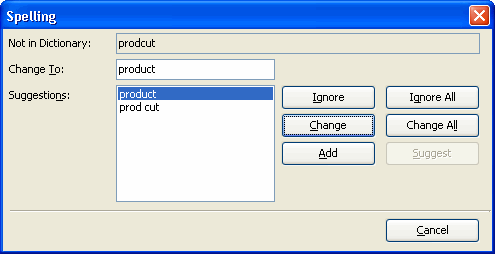/
Working with Spell Check
Working with Spell Check
Aptify provides a feature that can check for spelling errors in any Text, Rich Text Format (RTF) or HTML fields within the system. To run a spell check at any time, simply right-click within the appropriate field and select the Spell Check option from the context menu.
The following steps describe how to use the Aptify Spell Check feature:
- Right-click within the field that you want to check for spelling errors and select the Spell Check option from the context menu.
- The Spell Check option is only available for Text, Rich Text Format and HTML fields.
- The Spell Check option is only available for Text, Rich Text Format and HTML fields.
- The Spelling dialog appears.
- If there are no spelling errors with the field, the Spelling Dialog will not appear; instead a message dialog appears stating that the spell check completed successfully. In this case, click OK to close the message and return to the form.
- If there are no spelling errors with the field, the Spelling Dialog will not appear; instead a message dialog appears stating that the spell check completed successfully. In this case, click OK to close the message and return to the form.
- Make the desired changes to the identified words with one of the following options:
- If you want to ignore the particular occurrence of the word, select the Ignore option.
- If you want to ignore all occurrences of the word within the field, select the Ignore All option.
- If you want to use one of the suggestions for correcting the misspelled word (if available), select the desired correction in the Suggestions field and then click the Change option to change the single instance of the word or the Change All option to change all instances of the word in the field contents.
- If you want to edit the misspelling manually, modify the word in the Change To: field and then click the Change option to change the single instance of the word or the Change All option to change all instances of the word in the field contents.
- Once you have modified the word in the Change To: field (and before using the Change or Change All options), you can use the Suggestion option to help verify the new spelling of the word.
- Once you have modified the word in the Change To: field (and before using the Change or Change All options), you can use the Suggestion option to help verify the new spelling of the word.
- If you want to add the word to your local spell check dictionary so it does not mark the particular word as misspelled, click the Add option. Note that this option only applies to the spell check dictionary stored on the local computer (it does not apply this change to all Aptify users).
- When all instances of misspelled words have been addressed, click OK on the completion message to return to the form.
, multiple selections available,
Related content
About the Spelling Systems Form
About the Spelling Systems Form
More like this
Defining Full Text Based Filters for Views
Defining Full Text Based Filters for Views
More like this
Defining Full Text Based Filters for Views
Defining Full Text Based Filters for Views
More like this
Using Localization Administration
Using Localization Administration
More like this
Using Localization Administration
Using Localization Administration
More like this
About Performing Full Text Searches in Aptify
About Performing Full Text Searches in Aptify
More like this
Copyright © 2014-2019 Aptify - Confidential and Proprietary