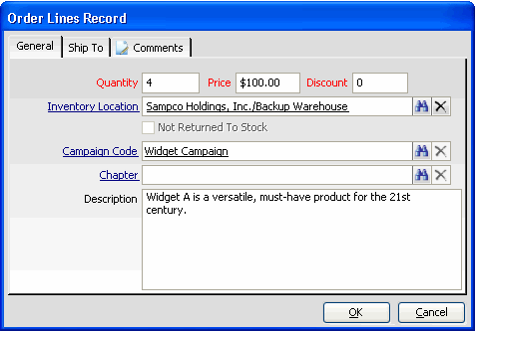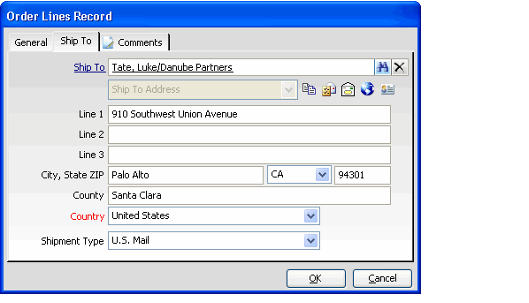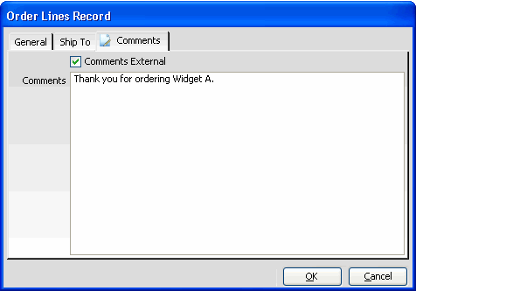Specifying Order Line Details
In some cases, you may need to specify additional information for a particular order line, by accessing the Order Lines form. This section describes how to open the Order Lines form and the type of information it stores.
The tabs that appear on the Order Lines form varies depending on the order line's product type. For example, the Order Lines form for a Meetings product includes a Meetings tab that is not available for a general product. This section describes the Order Lines form characteristics that are applicable to all products. For information on the Order Lines for a specific product type, refer to that type's user documentation, as described in Ordering Other Types of Products.
Follow these steps to open and edit the Order Lines form:
- Open the Orders Lines form using one of the following methods, depending on the interface you are using:
- In the Aptify Web interface, click the Open button at the far right of the order line.
- In the Aptify Desktop interface, double-click within a field of the order line that does not allow typing to open the Order Lines form.
- This includes the Line, Type, Product (ID and name), and Extended cells. You can also double-click the gray field to the left of the Line cell to open the form.
- This includes the Line, Type, Product (ID and name), and Extended cells. You can also double-click the gray field to the left of the Line cell to open the form.
- Modify the order line's Quantity, Price, and Discount percentage, as needed.
- Modify the Inventory Location from which the product will be shipped, if necessary.
- If an organization is tracking inventory for the selected product, Aptify automatically identifies an inventory location from which inventory will be shipped for the product.
- The system first tries to use the product's Default Inventory Location, as specified on the product's Inventory > General tab. If that location does not have enough inventory for the order line's quantity, the system attempt to identify another location that allows direct fulfillment and has sufficient inventory on hand to fill the order.
- If modifying the Inventory Location, enter only a location that allows direct fulfillment and that has sufficient inventory available to accommodate the order line's quantity. You will be unable to ship the order line if these requirements are not met.
- To specify a marketing campaign at the order line level, enter the campaign in the Campaign Code field.
- When you enter a campaign at the order line level and tab out of the Campaign Code field, the system automatically updates the Discount field with any applicable discount percentage.
- See Applying a Campaign to an Order for more information.
By default, the product's description appears in the order line's Description field. You can modify this description as necessary.
The Not Returned To Stock check box is only applicable for cancellation order lines. The Chapter field is applicable only when the system has Aptify's Chapter Management add-on module installed
- If this order line is being shipped to a location that is different from the Ship To address specified on the main order, click the Ship To tab and enter the shipment information.
- Enter a Ship To person in the Ship To field. The system adds the preferred shipping address for the person you entered to the address fields automatically.
- Modify the Ship To address, if necessary.
- Specify a Shipment Type for the order line, if different from the order's Shipment Type. The Order Entry system automatically calculates the order line's applicable shipping charges based on the selected method.
- If desired, click the Comments tab and specify additional information about this order line in the fields provided.
- You can enter any additional information in the Comments field. To specify that the comments are suitable for the customer, select the Comments External option.
- Using the Comments External option, you or your administrator can prevent any internal comments from being printed on shipping invoices or displayed on an e-Business website by filtering out any order line comments that do not have this option selected.
- Using the Comments External option, you or your administrator can prevent any internal comments from being printed on shipping invoices or displayed on an e-Business website by filtering out any order line comments that do not have this option selected.
- You can enter any additional information in the Comments field. To specify that the comments are suitable for the customer, select the Comments External option.
- Click OK to save your changes and close the form.
Related content
Copyright © 2014-2019 Aptify - Confidential and Proprietary