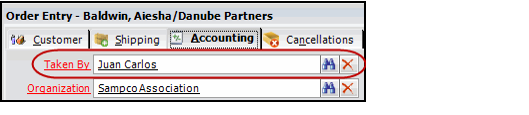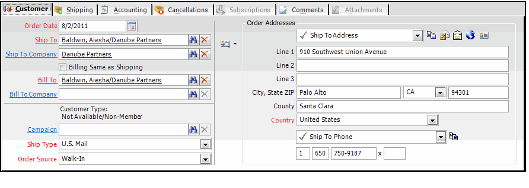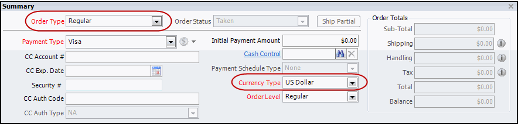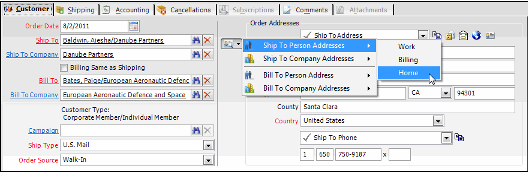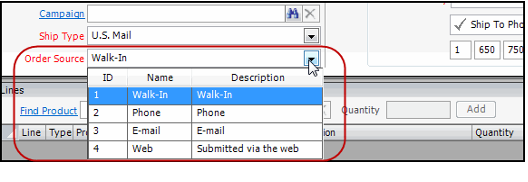Entering Customer and Order Information
When taking a new order, a user should complete the customer information fields and order settings first. This is the preferred approach since a product's price can vary depending on the characteristics of the Ship To and Bill To parties.
Follow these steps to specify the customer information on the order:
See the Understanding the Company Order Flow Downs for more information about how the information flows change based on the different available company order scenarios.
- Open a new Orders record.
- A user can open a new Orders record from a number of locations, including the Orders service (found in the Order Entry application) and a Persons form's Orders tab.
- When you open a new record, the system automatically inserts today's date in the Order Date field, located at the top of the Customer tab. You can modify the Order Date as necessary, but it cannot be changed after an order has been saved.
- The system also automatically populates the Taken By field on the Accounting tab with your name when you open a new order. It also populates the Organization field (in the Summary area) with the Organizations record linked to your Employees record.
- If your name does not appear in this field, enter your Employees record in the Taken By field. This is required before you can save an order.
- If your name does not appear in the Taken By field automatically, contact your system administrator for assistance. Your user may not be linked to an Employees record.
If you are not placing a company only order, specify a Ship To person in the Ship To field. If placing a company only order, enter a Ship To Company, but both Ship To and Bill To persons should be blank.
Starting in Aptify 5.5.3, company-only orders are supported. In previous releases, there were individual and company orders, but a contact person had to be defined for both types (i.e., through a Person associated with that company). This posed a problem in situations where there was no contact person for a company. Aptify 5.5.3 provides the ability to save an order for a company with no contact person specified. For example, when a user creates an order for a membership product with purchase type of Company, the user is now able to specify just a company on the order without having to specify a person as well.
- If you open a new Orders form from a Persons record's Orders tab or from a Companies record's Order tab where the company has a Billing Contact specified, the system automatically adds that person's information to the order, as described below. If opening the order from the Companies record's tab where the company does not have a Billing Contact specified, you can add one if you do not want the order to be a company only order.
- This field links to a Persons record. When entering a person in a link box, use the following format: Last Name, First Name/Company (for example, Atkins, Anthony/Danube Partners).
- Note that you do not need to enter the entire name and company to populate the link box, but you must at least begin with the last name to accurately locate a person. Also, if you want to enter the first name, separate the last name and first name with a comma and a space.
- Note that you do not need to enter the entire name and company to populate the link box, but you must at least begin with the last name to accurately locate a person. Also, if you want to enter the first name, separate the last name and first name with a comma and a space.
- If the person does not already have a record in the system, you can click the Ship To hyperlink to open a new Persons record.
- When you enter a Ship To person, Aptify automatically populates the following fields with information from the Persons record:
- Order Party: If the Bill To Company field has a value, the Order Party label displays as Company. If the Bill To Company field is blank, the Order Party label displays as Individual.
- Ship To Company: If the person is associated with a Company, that company appears in this field automatically.
- Bill To: By default, the Billing Same as Shipping option is selected when you open a new record. This means that the person you specified in the Ship To field automatically appears in this field. Also, the related Bill To party fields described below are also automatically populated since a Bill To party has been specified on the order. If you need to modify either the Ship To party or the Bill To party, clear the Billing Same as Shipping option and modify as applicable. Note that if the specified Ship To Person has different preferred addresses for Shipping and Billing, Aptify automatically populates the Bill To and Bill To Company fields to match the Ship To information, but it also clears the Billing Same as Shipping option and flows down the preferred shipping address to the Ship To Address fields and the preferred billing address to the Bill To Address fields.
- Bill To Company: If the person is associated with a Company, that company appears in this field automatically.
- Ship To Address: Aptify automatically adds the address specified in the person's Pref. Ship Addr. field to the Ship To Address fields.
- Ship To Phone: Aptify automatically adds the person's Phone to this field.
- Bill To Address: Aptify automatically adds the address specified in the person's Pref. Bill Addr. field to the Bill To Address fields.
- Bill To Phone: Aptify automatically adds the person's Phone to this field.
- Currency Type: Aptify automatically updates the order's currency type on the Summary tab with the Bill To party's preferred Currency (if different from the default). See Understanding the Relationship between Persons, Companies, and Orders for more information.
- Customer Type: Aptify displays the customer/member type for the Bill To Person and Bill To Company (if applicable). See Understanding the Relationship between Persons, Companies, and Orders for more information.
Order Type: Aptify automatically updates the order's General Ledger (GL) level on the Summary tab with the Bill To party's GL Order Level (if different from the default). See Understanding the Relationship between Persons, Companies, and Orders for more information.
- This field links to a Persons record. When entering a person in a link box, use the following format: Last Name, First Name/Company (for example, Atkins, Anthony/Danube Partners).
If taking a company only order, do not enter a Ship To person, but instead just a Ship To Company. When the order is saved, the Ship To Person field is populated with Not Specified to indicate that this is a company only order. In this scenario, Aptify automatically populates the following fields from information from the Companies record.
When the Companies record for the company in a company only order has a billing contact, the name of the billing contact flows down to the Ship To field. To keep this as a company only order, the billing contact must be manually removed from the Ship To field.
- Order Party: The Order Party label displays as Company. If the person is not associated with a Company, the Order Party label displays as Individual.
- Bill To Company: By default, the Billing Same as Shipping option is selected when you open a new record. This means that the company you specified in the Ship To Company field automatically appears in this field. Also, the related Bill To Company is also automatically populated since a Bill To Company has been specified on the order. If you need to modify either the Ship To or the Bill To Company, clear the Billing Same as Shipping option and modify as applicable. Note that if the specified Ship To Company has different preferred addresses for Shipping and Billing, Aptify automatically populates the Bill To Company fields to match the Ship To information, but it also clears the Billing Same as Shipping option and flows down the preferred shipping address to the Ship To Address fields and the preferred billing address to the Bill To Address fields.
- Ship To Address: Aptify automatically adds the address specified in the person's Pref. Ship Addr. field to the Ship To Address fields from the Companies record.
- Ship To Phone: Aptify automatically adds the company's Phone to this field from the Companies record.
- Bill To Address: Aptify automatically adds the address specified in the company's Pref. Bill Addr. field to the Bill To Address fields.
- Bill To Phone: Aptify automatically adds the company's Phone to this field.
- If you open a new Orders form from a Persons record's Orders tab or from a Companies record's Order tab where the company has a Billing Contact specified, the system automatically adds that person's information to the order, as described below. If opening the order from the Companies record's tab where the company does not have a Billing Contact specified, you can add one if you do not want the order to be a company only order.
If not placing a company only order, modify the Ship To Company, Bill To, and Bill To Company fields, as necessary. If placing a company only order, modify the Bill To and Bill To Company fields, as necessary.
- Although these are automatically populated, you can clear the values and enter new values as needed. Note that clearing the Bill To field also clears the Bill To Company field.
- To specify a Bill To person or company that is different from the Ship To person or company, you first need to remove the check mark from the Billing Same as Shipping box (if not already unchecked). The Bill To fields become enabled and automatically pre-populated with the information from the Ship To fields. You can then modify either the Ship To party or the Bill To party as applicable.
- See Understanding the Relationship between Persons, Companies, and Orders for a discussion of Ship To/Bill To scenarios.
- If you modify the Bill To information, Aptify automatically updates the Bill To address and phone, the Currency Type, the Customer Type, and Order Level based on the new Person and/or Company you specified.
Update the Ship To Address and Ship To Phone, as necessary.
When the Companies record for the company in a company only order has a billing contact, the name of the billing contact flows down to the Ship To field. To keep this as a company only order, the billing contact must be manually removed from the Ship To field.
- By default, if a person is specified, Aptify uses the Ship To person's Pref Ship Addr as the Ship To Address. If placing a company only order, Aptify uses the company's Pref Ship Addr as the Ship To Address.
- You can edit the Ship To Address and Phone directly in the fields provided. Alternatively, you can select a new Ship To Address using the Address Selector (shown in the figure below).
- The Address Selector displays all of the addresses from the Persons and Companies records specified in the Ship To, Ship To Company, Bill To, and Bill To Company fields.
- To select another address, click the Address Selector icon, select a record, and select an address name to load that address in the Ship To Address fields.
Update the Bill To Address and Bill To Phone, as necessary.
When the Companies record for the company in a company only order has a billing contact, the name of the billing contact flows down to the Ship To field. To keep this as a company only order, the billing contact must be manually removed from the Ship To field.
- By default, if a person is specified, Aptify uses the Bill To person's Pref Bill Addr as the Bill To Address. If placing a company only order, Aptify uses the company's Pref Bill Addr as the Bill To Address.
- You can edit the Bill To Address and Phone directly in the fields provided. Alternatively, you can select a new Bill To Address using the Address Selector (shown in the figure above).
- To select another address, click the Address Selector icon, select a record, and then select an address name to load that address in the Ship To Address fields.
- If it did not populate automatically, enter your Employees record in the Taken By field. This field must be filled in to save an order.
- If the customer references an active campaign when taking the order, enter that Campaign in the field provided.
- This field links to the Campaigns service.
- See Using Campaign Management for information on campaigns, campaign pricing, and placing an order that includes a campaign.If known, specify the Order's ShipType.
- An order's shipping charges are calculated based on the selected Shipment Type. If you do not know the customer's preferred Shipment Type at this point, you should return to this field later prior to saving the order so you can give the customer a reasonable expectation of the order's shipping charges.
- In any case, you may want to return to this field again or review the shipping information on the Shipping tab before specifying the order's payment information. See Specifying Shipping Information for details.
- In any case, you may want to return to this field again or review the shipping information on the Shipping tab before specifying the order's payment information. See Specifying Shipping Information for details.
- Select the method by which the order was received (for example, over the phone or via email) from the Order Source drop-down list.
- Contact your administrator if a particular order source does not appear in the list. A user with the appropriate permissions can add additional records to the Order Sources service (see About Order Entry Administration Services for details).
- Contact your administrator if a particular order source does not appear in the list. A user with the appropriate permissions can add additional records to the Order Sources service (see About Order Entry Administration Services for details).
- In the Summary area modify the Currency Type and Order Level fields, if necessary.
- By default, these fields adopt the values specified in the Bill To party's Persons or Companies record.
- By default, these fields adopt the values specified in the Bill To party's Persons or Companies record.
- Leave the Order Type set to Regular and the Order Status set to Taken.
- See Entering a Quotation for information on Quotation orders.
- See Summary Area for a discussion of the Order Type and Order Status options.
- You cannot change an Order Status until after a new order has been saved. All new orders have a status of Taken by default.
- If applicable, go to the Accounting tab and enter the sales representative responsible for securing the order in the Sales Rep field.
- This field links to the Persons service.
- This field links to the Persons service.
- If applicable, on the Accounting tab, you can also enter the opportunity associated with this order in the Opportunity in the field.
- This field links to the Opportunities service.
- See Managing Opportunities for information on creating and tracking opportunities.
After you have entered the customer information on an order, you can add one or more order lines. See Adding an Order Line for details.
Related content
Copyright © 2014-2019 Aptify - Confidential and Proprietary