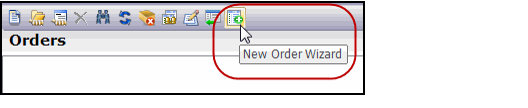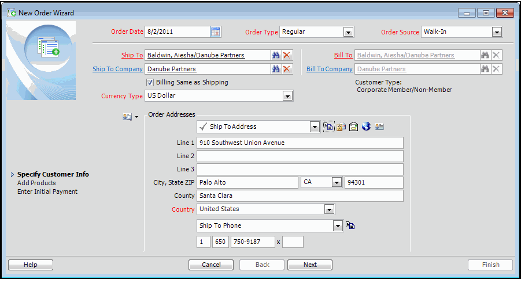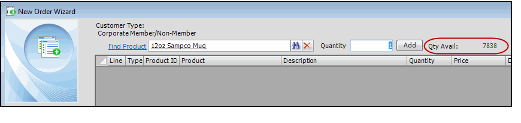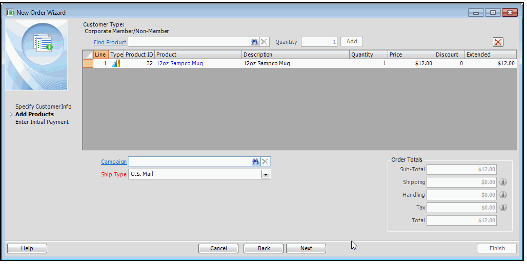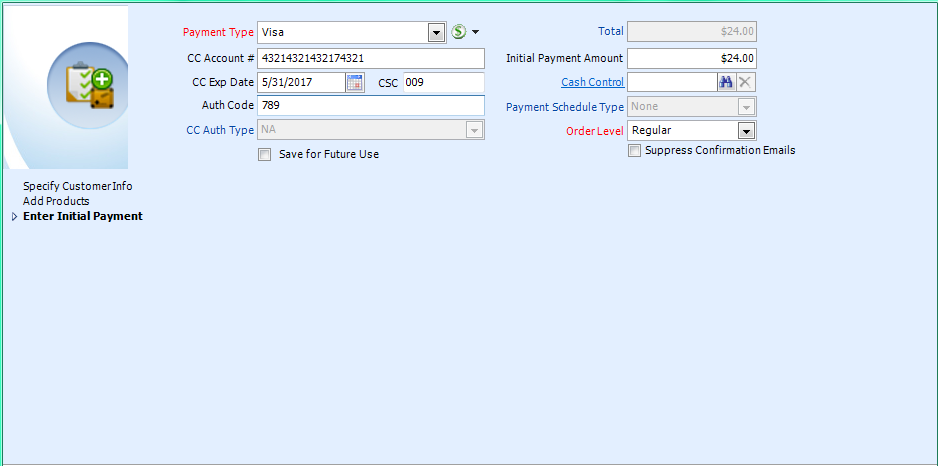/
Using the New Order Wizard
Using the New Order Wizard
The Aptify New Order Wizard is an easy way to create an order and is accessible from the Orders service. It simplifies creating a new Orders record by organizing all of the required details into one process. Follow these steps to create a new Orders record using this wizard:
- Click the New Order Wizard button.
- Modify the Order Date as desired.
- By default this will be today's date.
- By default this will be today's date.
- Select your Order Type from the drop-down menu choices.
- You can use the New Order Wizard to create either regular or quotation orders.
- See Summary Area for details on Order Type options.
- Select the method by which your order was received (for example, over the phone or via email) from the Order Source drop-down list.
- Contact your administrator if a particular order source does not appear in the list. A user with the appropriate permissions can add additional records to the Order Sources service (see About Order Entry Administration Services for details).
- Contact your administrator if a particular order source does not appear in the list. A user with the appropriate permissions can add additional records to the Order Sources service (see About Order Entry Administration Services for details).
- If you are not placing a company only order, specify a Ship To person in the Ship To field. If placing a company only order, enter a Ship To Company only.
- The Ship To field links to a Persons record. When entering a person in a link box, use the following format: Last Name, First Name/Company (for example, Atkins, Anthony/Danube Partners).
- Note that you do not need to enter the entire name and company to populate the link box, but you must at least begin with the last name to accurately locate a person. Also, if you want to enter the first name, separate the last name and first name with a comma and a space.
- Note that you do not need to enter the entire name and company to populate the link box, but you must at least begin with the last name to accurately locate a person. Also, if you want to enter the first name, separate the last name and first name with a comma and a space.
- The Ship To field links to a Persons record. When entering a person in a link box, use the following format: Last Name, First Name/Company (for example, Atkins, Anthony/Danube Partners).
- If you are not placing a company only order, specify a Bill To person in the Bill To field. If placing a company only order, enter a Bill To Company only.
- By default, the Billing Same as Shipping option is selected in the wizard. This means that the person or company you specified in the Ship To party fields automatically appears in the Bill To party fields. If you need to modify either the Ship To or Bill To details, clear the Billing Same as Shipping option.
- Note that if the specified Ship To Person or Company (in the case of company only orders) have different preferred addresses for Shipping and Billing, Aptify automatically populates the Bill To Person and/or Bill To Company fields to match the Ship To information, but it also clears the Billing Same as Shipping option and flows down the preferred shipping address to the Ship To Address fields and the preferred billing address to the Bill To Address fields.
- Modify the Currency Type if necessary.
- By default, this field is set to the Bill To party's preferred Currency.
- For more information on Currency Types, see Defining Currency Types.
- Review Order Addresses and add or modify additional information as needed.
- Click Next to continue.
- Enter the name of the product that the customer/member wants to order in the Find Product link box or use the Find feature to locate the product you want to add.
- Enter the quantity of the product to order in the Quantity field.
- When you add a product, Aptify automatically sets the Quantity to 1, unless the product's Minimum Selling Units field is greater than 1 (in which case, the system automatically inserts the minimum selling unit amount in the Quantity field).
- You can override the quantity as necessary but you cannot add a product to the order if its quantity that is less than the product's configured Minimum Selling Units value.
- Aptify displays the current number of available units to the right of the order line when adding a product to the order, Note that if the product selected is not tracking inventory, then the Qty Avail field value is "NA".
- If the customer references an active campaign when taking the order, enter that Campaign in the field provided.
- This field links to the Campaigns service.
- To apply campaign pricing to an entire order, enter the Campaign before adding any order lines. See Using Campaign Management for information on campaigns, campaign pricing, and placing an order that includes a campaign.
- Click Add to create an order line.
- Select the Ship Type from the drop-down list.
- The selected Shipment Type determines the shipping charge, handling charge, and shipping expense that appears on the oder. See Managing Shipping Charges for more information.
- The selected Shipment Type determines the shipping charge, handling charge, and shipping expense that appears on the oder. See Managing Shipping Charges for more information.
- Review the Order Totals details.
- Click Next to continue
- Select a Payment Type and complete the required details for that payment.
- See Managing Payment Types for more information.
- See Managing Payment Types for more information.
- Select the Save for Future Use option to save this payment method.
- Verify the Order Total and Initial Payment Amount.
- Provide the Cash Control details, if desired.
- If applicable, select a Payment Schedule Type.
- By default this option is set to None.
- See Recording a Payment Schedule for more information on Payment Schedule Types.
- If you are running Aptify 5.5.1 and up, select the Suppress Confirmation Email option, if an automated confirmation email to the customer is not desired.
- Click Finish to complete the wizard.
- If needed, make a note of the new Order number and click OK, on the confirmation dialog .
- Select Yes to repeat the New Order Wizard or No, to close the wizard.
, multiple selections available,
Related content
Using the New Order Wizard
Using the New Order Wizard
More like this
Creating New Persons Record through the Membership Enrollment Wizard
Creating New Persons Record through the Membership Enrollment Wizard
More like this
Creating New Persons Record through the Membership Enrollment Wizard
Creating New Persons Record through the Membership Enrollment Wizard
More like this
How to Create An Order
How to Create An Order
More like this
How to Create An Order
How to Create An Order
More like this
Creating New Companies Record through the Membership Enrollment Wizard
Creating New Companies Record through the Membership Enrollment Wizard
More like this
Copyright © 2014-2019 Aptify - Confidential and Proprietary