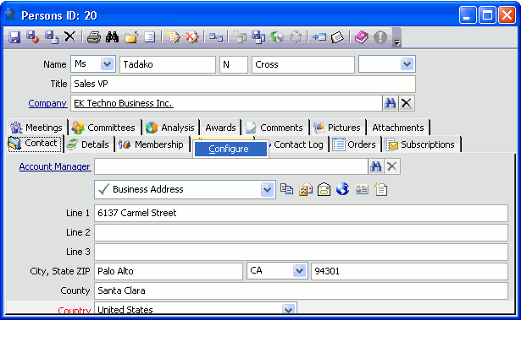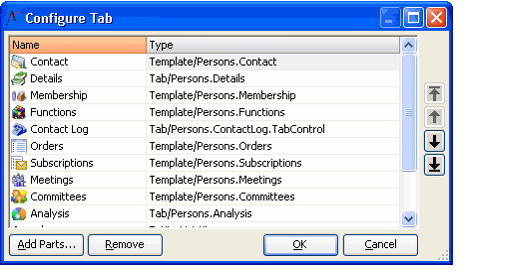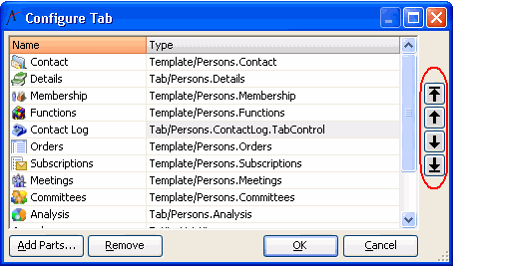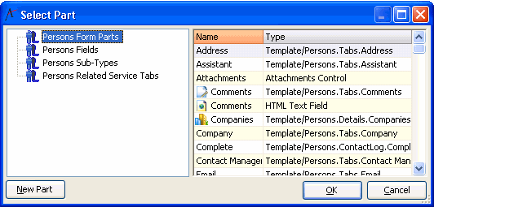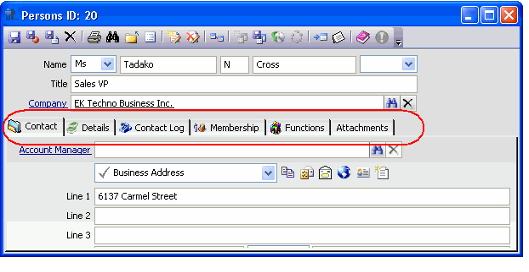Modifying a Form Layout
This section describes how to add, remove, and rearrange the tabs that appear on a form using the Configure Tab dialog. Note that a user cannot alter the order in which the fields appear on a particular tab.
Follow these steps to modify a form's layout:
- Open a record in the service whose form you want to modify.
- Right-click in the tab area of the form and select Configure from the pop-up menu.
- This opens the Configure Tab dialog, which lists the tabs currently on the form. The tabs appears in the same order in which they appear on the form.
- When a system administrator modifies a form's layout using this dialog, Aptify prompts the administrator to specify whether the modified tab layout should apply to all users (in other words, modify the global template) or if the system should create a user-specific copy that applies only to the administrator.
- Use the Configure Tab dialog to modify the form's appearance. You can make the following changes using this dialog:
- Rearrange the order in which the tabs appear.
- The Configure Tab dialog lists the tabs in the order in which they appear on the form. To move to a different position, select a tab and use the up and down arrows to reposition it. Starting at the top of the form, the buttons are Move to Top, Move Up One Position, Move Down One Position, and Move to Bottom.
- In the example below, the Contact Log tab has been moved up two -positions on the form.
- Rename tabs on the form.
- Double-click in the Name column for a particular tab and enter a new name. When finished making your changes, click OK to apply the new name to the tab on the form.
- Double-click in the Name column for a particular tab and enter a new name. When finished making your changes, click OK to apply the new name to the tab on the form.
- Remove tabs from the form.
- Select a tab in the Configure Tab dialog and click the Remove button.
- Select a tab in the Configure Tab dialog and click the Remove button.
- Add new tabs to the form.
- Click the Add Parts... button to open the Select Part dialog. This dialog displays all of the Form Template Parts associated with the particular service. The tabs are grouped based on category (Form Parts, individual Fields, Sub-Type tabs, and Related Entity tabs). Note that if all the parts associated with a particular category are already part of the form layout, that category is not displayed in the category tree.
- Select the part that you want to add and click OK.
To create a new part to add to the form, click the New Part button to open the Aptify Form Template Tab wizard. See Using the Form Template Tab Wizard for details.
In general, you should only add parts whose type is Sub-Type Control, Entity List View, or Template/Tab. If you add a single field (such as a text box, link box, or combo box), that field will appear on its own tab on the modified form.
- Click the Add Parts... button to open the Select Part dialog. This dialog displays all of the Form Template Parts associated with the particular service. The tabs are grouped based on category (Form Parts, individual Fields, Sub-Type tabs, and Related Entity tabs). Note that if all the parts associated with a particular category are already part of the form layout, that category is not displayed in the category tree.
- Rearrange the order in which the tabs appear.
- Click OK when finished to close the Configure Tab dialog.
- The modified form you designed replaces the default template to display the open record.
The system uses this modified form each time the user opens a record in the service. You can make additional changes to this layout as necessary by opening the Configure Tab dialog again (click in the tab area and select Configure).
Note that once created, this new form layout becomes your default, although you can still switch back to the original version (see Switching Between Form Templates for details). If you want to change the default back to the global template, contact your administrator for assistance.Note For Administrators
When a user creates a new form template layout, the system automatically generates a new user-specific Form Template for the specified service. This template has a Usage Scope set to User, which means that the template is only visible for the specified user.
This User template takes precedence over the Global template. To disable the user's template and reinstate the Global template as the default, you need to set delete the user's Tab Sub-Template record for the specified entity in the Form Templates service.
If the user has created multiple form templates for the same service, all of the user's templates have the same rank so the template with the lowest record ID is the user's default template. To specify a different user template as the default, you need to modify the Rank setting for the user templates and assign the desired default the lowest Rank.
Note that when a system administrator uses the Configure Tab dialog to modify a form, Aptify prompts the administrator to specify whether the modified tab layout should apply to all users (in other words, modify the global template) or if the system should create a user-specific copy that applies only to the administrator.
See Administering Form Templates for more information on Form Templates. - The modified form you designed replaces the default template to display the open record.
Copyright © 2014-2019 Aptify - Confidential and Proprietary