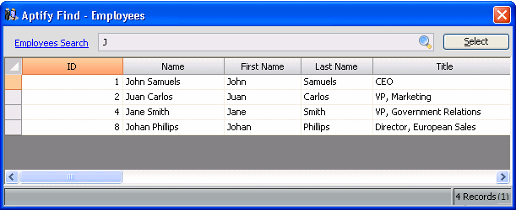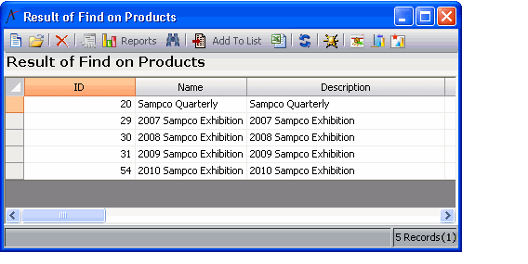Using the Basic Find Dialog
Aptify's basic Find Dialog offers a simple way in which to search for a record within a service based on the record's name or ID. When using the Aptify's basic Find Dialog, a single box with a search button is displayed and the name of the service appears to the right of the text field. For example, the basic Find dialog in the figure below searches the Products service.
- By clicking on the name to the left of the search text field, a user can launch Aptify's advanced search option. See Using the Advanced Find Dialog for more details about this find option.
Follow the steps below to use Aptify's Basic Find dialog:
- Open the Aptify Find dialog from the service in which you want to perform the search.
- The Aptify Find dialog can be launched using several methods within the Aptify system. See Opening the Aptify Find Dialog for a list of options.
- The Aptify Find dialog can be launched using several methods within the Aptify system. See Opening the Aptify Find Dialog for a list of options.
- Enter search criteria in the text field using one of the following methods:
- To search for a record based a record's ID, enter a number.
- To search based on a record's name, enter a name or partial name in the search text field.
- To search based on multiple criteria, enter each criterion separated by a comma.
- To search for a record based a record's ID, enter a number.
- Select the Search button to the right of the search text field.
- If there is only one record matching the specified criteria, then that record opens. If you launched the Find dialog from the button on a form, the record populates the form you already have open. If you launched the Find dialog from a Link Box, the record appears in the Link Box's text field.
If there are multiple matching records, the dialog opens a new window below the Find dialog and displays the search results. The below figure is an example of a search of the Employees service from the Account Manager link box in the top area of a Companies form.
By default, the results are sorted based on the record ID. however the default sort order of find results can be customized by your administrator.
See Defining Which Fields To Search for Basic Finds for more information.
If you launched the Find dialog by right-clicking on a service in the Navigation Bar (or Folder List) or clicking the Find button in a toolbar, the results will appear in a new view window. The following figure is an example of the multi-criteria search of Products.
Clicking the Find button in the Find dialog without entering any search criteria, generates a list of all the records in the specified service. Criteria should always be entered when working with services that contain more than just a few records. Otherwise, searches may be very slow and finding the record in a large result set may be difficult.
Administrators can prevent users from using the Find dialog without any search criteria by enabling the FindRequiresFilter attribute for a particular entity. See Administering Search Attributes and Features for more information.
- Double-click a record to open it. If the find results appear below the Find dialog, in addition, you can highlight the record that you want to load and press the Select key.
- If you launched the Find dialog from the button on a form, the record you selected populates the form you already have open.
- If you launched the Find dialog from a Link Box, the record you selected appears in the Link Box's text field.
Related content
Copyright © 2014-2019 Aptify - Confidential and Proprietary