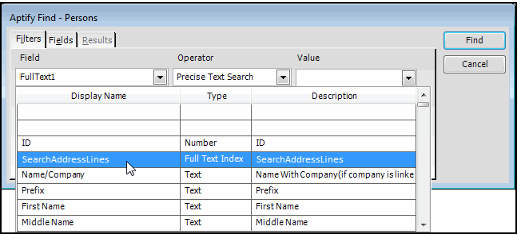Performing Full Text Searches from the Find Dialog
Using Aptify's advanced Find dialog, users can perform full text searches for particular words and phrases within the indexed fields configured for a particular service.
Note to Administrators
Full text searches require the creation of at least one index and the configuration of full text filters on each entity in which the full text search is to be available. See Configuring Full Text Searches in Aptify for more details.
Follow the steps below to access Aptify's advanced Find dialog and perform a full text search on a service that has been full text search enabled.
- Open the Aptify Find dialog from the service in which you want to perform the full text search.
- The Aptify Find dialog can be launched using several methods within the Aptify system. See Opening the Aptify Find Dialog for a list of options.
- Right-click a service on the Navigation Bar (or in the Folder List) and select Find Items from the pop-up menu.
- Click the Find icon in the service or view toolbar.
- Click the Find button within a record to search for other records in that service. Click the Find button to the right of a Link Box to search for a record (in either the same or a different service, depending on the Link Box's configuration) that you want to link to the current record. In addition, you can use the keyboard shortcut CRTL +F to launch the find dialog from within a record or from a link box.
- By default, the basic search option is displayed, to access the Advanced Find dialog, select the Search hyperlink to the left of the text field or F4 on your keyboard.
- Depending on how your administrator has configured the find options within your system, the advanced find dialog may appear automatically and this step may not be necessary.
- Depending on how your administrator has configured the find options within your system, the advanced find dialog may appear automatically and this step may not be necessary.
- Click the down arrow in the Field column.
- Available searchable full text indexes (Field with Type as Full Text Index) appear towards the top of the Field list.
- Available searchable full text indexes (Field with Type as Full Text Index) appear towards the top of the Field list.
- Select a full text index using one of the two following options:
- Click the desired search field.
- Use the down arrow to locate the search field, and press the Enter key.
- After selecting a full text index, the drop-down arrow in the Operator column activates. Click the down arrow and select an Operator.
- The Operator column defines the type of match. The choices of operators are the following for fields of type Full Text Index:
- Precise Text Search: The value of a least one of the fields in the full text index must contain the exact character or phrases entered in the search statement's Value column.
- Fuzzy Text Search: The value of a record's specified list of indexed fields must contain something similar to the character or phrases entered in the search statement's Value column. For example, driven, drove and driven are inflectionally generated from the word drive. Performing a fuzzy text-search on the word drive will return all forms of the word.
- Enter characters or a phrase that the Find dialog will use as the basis of the full text search in the Value column.
- Full text searches can use special search values, supported values are listed below. To use these types of operators, each value must be wrapped in quotes. For example to search for records that include the word drive in close proximity to the word first in a particular field, enter First NEAR Drive in the Value field.
- NEAR: Displays records that include a word or phrase in close proximity to another word in the filtered field.
- AND: Restrictive displays records that satisfy both words.
- &: Same as the AND operator.
- OR: Inclusive displays records that satisfy either word.
- |: Same as the OR operator.
- NOT: Corresponds to records that do not match the word.
- &!: Same as the NOT operator.
- AND NOT: Same as the NOT operator.
Add additional filters as desired. Additional filters do not have to be the full text filter based.
Note Concerning Phrases and Quotes
Phrases should be enclosed in double quotation marks. This ensures that the phrase is searched correctly (not as individual words). For example, the search term 111 Third Street would return matches on the phrase 111 Third Street, where the search term Third Street (without double quotes) would find a match on any text that included Third and Street anywhere in the text.
- Click the Find button.
- If there is only one record matching the specified criteria that record opens. If you launched the Find dialog from the button on a form, the record populates the form you already have open. If you launched the Find dialog from a Link Box, the record appears in the Link Box's text field.
- If there are multiple matching records, the dialog opens the Results tab and displays the search results.
Note that if you launched the Find dialog by double-clicking a service in the Folder List or clicking a Find button in a toolbar, then the results will appear in a new view window.
Copyright © 2014-2019 Aptify - Confidential and Proprietary