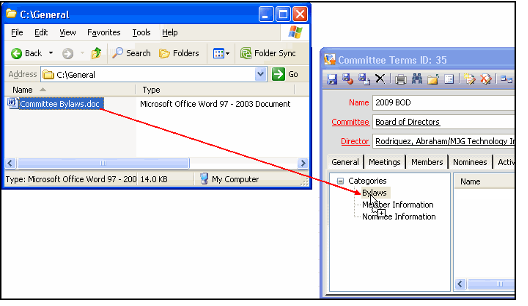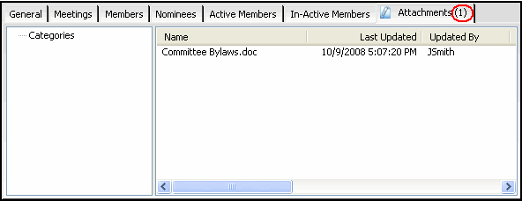/
Adding an Attachment Using Drag and Drop
Adding an Attachment Using Drag and Drop
Follow these steps to add an attachment to a record by dropping the file (or files) onto a record's Attachments tab.
- Open a record and select the Attachments tab.
- Select a category for the attachment, if applicable.
- See Working with Attachment Categories for more information on categories.
- See Working with Attachment Categories for more information on categories.
- On your computer locate the file or files you want to attach to the record.
- Select the file or files and hold down the left mouse button.
- While still holding the left mouse button, drag the files to the left-hand pane of the record's Attachments tab making sure that the pointer of the mouse is over the category in which you want to add the files to as shown below.
- See Working with Attachment Categories for more information on categories.
- See Working with Attachment Categories for more information on categories.
- Release the left mouse button to add the file (or files) as an attachment to the record (in the category you selected in Step 2 above).
- The file name appears in the Attachments list under the Category that you specified and the Category is now selected (if not previously selected). Note that the attachment only appears after you have selected the category to which the attachment belongs. If you selected multiple files, each file is added as a separate attachment.
- The file name appears in the Attachments list under the Category that you specified and the Category is now selected (if not previously selected). Note that the attachment only appears after you have selected the category to which the attachment belongs. If you selected multiple files, each file is added as a separate attachment.
- Save the record.
- When one or more attachments have been added to a record, the number of available attachments appears to the right of the Attachments tab title. This is a visual indicator that the record has attachments.
- When one or more attachments have been added to a record, the number of available attachments appears to the right of the Attachments tab title. This is a visual indicator that the record has attachments.
In addition, you can add emails to a record by dragging and dropping messages from Microsoft Outlook to a record's Attachments tab.
, multiple selections available,
Related content
Adding an Attachment Using Drag and Drop
Adding an Attachment Using Drag and Drop
More like this
Adding an Attachment Using the Right-Click Menu
Adding an Attachment Using the Right-Click Menu
More like this
Adding an Attachment Using the Right-Click Menu
Adding an Attachment Using the Right-Click Menu
More like this
Opening an Attachment
Opening an Attachment
More like this
Opening an Attachment
Opening an Attachment
More like this
Working with Attachment Categories
Working with Attachment Categories
More like this
Copyright © 2014-2019 Aptify - Confidential and Proprietary