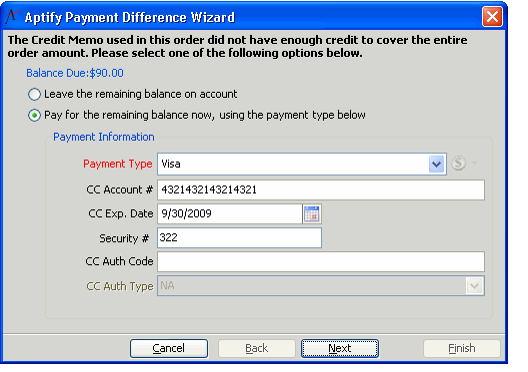Applying a Partial Payment Using a Credit Memo
A credit memo is an outstanding balance that a customer has on account with the organization. It appears as a negative balance due on an order. Typically, a customer obtains an account balance by making an overpayment, pre-paying for an order, or cancelling an order and leaving the refund amount on account.
See Cancelling Orders for more information on order cancellations and credit memos. See Recording Prepaid Deposits for information on pre-paid deposits.
When a customer has an outstanding negative account balance, the customer can pay for new orders using a credit memo. If the credit memo amount is greater than or equal to the order total, then the process for applying the payment is the same as the full payment scenario described in Paying an Order in Full. However, it is possible that the credit memo amount may be less than the order balance. In this case, Aptify displays a New Payment wizard so a customer can provide a second payment at the time the order is saved.
Follow these steps to specify an initial payment amount using a credit memo:
If the credit check functionality is enabled, the Bill To party must have available credit to save an order with a partial payment of the amount due. See Understanding Order Credit for details.
- In the Summary section on the new Orders record.
- The Initial Payment field matches the order's full Balance by default.
- If the customer has previously placed an order, the system automatically sets the Payment Type to match the selection used on the person's last order. Otherwise, the Payment Type defaults to Purchase Order.
- For example, if the initial payment for the person's last order was a Pre-paid Check, the system automatically sets the Payment Type to Pre-paid Check on the new order. Also, for Pre-Paid Check and ACH payments, the system automatically carries forward certain information from the previous order, such as the Bank name.
- Note that if the Payment Type on the customer's last order is Cash, the Payment Type defaults to Purchase Order.
- A user can modify the Payment Type as necessary.
- Select Credit Memo from the Payment Type drop-down list.
- Enter the Order ID for an order with an outstanding negative balance in the Credit Order link box.
- The Bill To party on the credit memo order must match the Bill To party on the new order. In other words, the Bill To Company must match if one is specified on the credit memo order. If one is not specified, then the Bill To person must match.
- The Credit Order link box only returns those orders that can be used as credit memos for this order (that is, orders with a negative balance whose Bill To information matches the current order).
- Save the Orders record.
- Aptify displays the Payment Difference wizard.
- Aptify displays the Payment Difference wizard.
- Follow the on-screen instructions to specify another payment method to cover the remaining balance on the order.
- If the Bill To party has available credit, you can select the Leave the remaining balance on account option to save the order with an outstanding balance due.
- If the Bill To party wants to pay the difference at the time the order is taken, select the Pay for the remaining balance now, using the payment type below option and specify the payment details.
- Click Next to continue.
- Click Finish to complete the wizard.
- Complete the order by adding an invoice message (if needed) and saving the record.
- See Adding Invoice Messages for information on invoice messages.
- See Understanding the Initial Order Save Process for information on the initial Order Save process.
During the save process, Aptify automatically creates one or two posted Payments record for the amount of the payment (one Credit memo payment and a second payment if the customer chose to pay the remaining balance immediately). The Payments records appear on the Accounting tab's Order Payments sub-tab. Note that after an order is saved for the first time, the initial payment fields in the Summary section become read-only.
Copyright © 2014-2019 Aptify - Confidential and Proprietary