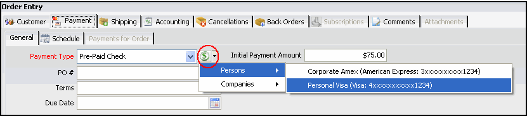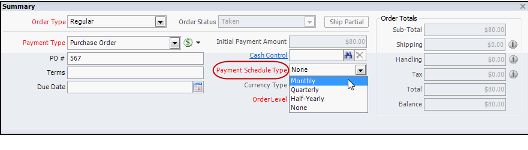Applying a Partial Initial Payment
Follow these steps to specify an initial payment amount that is less than the order's total:
If the credit check functionality is enabled, the Bill To party must have available credit to save an order with a partial payment of the amount due. See Understanding Order Credit for details.
- In the Summary section on the new Orders record.
- The Initial Payment field matches the order's full Balance by default.
- If the customer has previously placed an order, the system automatically sets the Payment Type to match the selection used on the person's last order. Otherwise, the Payment Type defaults to Purchase Order.
- For example, if the initial payment for the person's last order was a Pre-paid Check, the system automatically sets the Payment Type to Pre-paid Check on the new order. Also, for Pre-Paid Check and ACH payments, the system automatically carries forward certain information from the previous order, such as the Bank name.
- Note that if the Payment Type on the customer's last order is Cash, the Payment Type defaults to Purchase Order.
- A user can modify the Payment Type as necessary.
- If the Bill To Person or Company has one or more saved payment methods and wants to use one of these methods to pay for the order, click the Payment Selector icon and select a saved payment method from the drop-down menu.
- When you select a Saved Payment Method, its information automatically populate the appropriate payment fields.
- See Adding a Saved Payment Method for a Person for information on how to add a Saved Payment Method to a Persons record.
- See Adding a Saved Payment Method for a Company for information on how to add a Saved Payment Method to a Companies record.
- If using a saved payment method, skip to step 5.
- If the customer is not paying with a saved payment method, select the Bill To party's payment method from the Payment Type drop-down list.
- When making a partial initial payment for an order, the Payment Type is typically a credit card, an ACH wire transfer from a bank account, or a pre-paid check that was sent in by the customer with an order form.
See Managing Payment Types for an overview of the standard payment types included with Aptify.
Since credit card numbers are encrypted in Aptify, you must have access to the appropriate Security Key in order to save an order with a credit card payment. If you do not have access to the key, an error message appears when you attempt to save the order stating that the credit card number field cannot be blank. See Granting Access for Credit Card Number Encryption or contact your administrator for assistance.
- Complete the required fields for the selected Payment Type.
- For example, if the customer is paying by credit card, enter the credit card number, expiration date, and the security number (if required by your organization).
- See Managing Payment Types for information on the fields displayed for each standard payment type.
- Enter the amount that the customer is paying towards the order in the Initial Payment Amount field.
- If this payment is associated with a Cash Control Batch, enter the ID of the Cash Control Batches record in the Cash Control link box.
- See Processing Cash Receipts for information on Cash Control Batches.
- Note that once the specified Cash Control Batch has been approved, you can no longer change a payment's Cash Control Batch affiliation (the Cash Control Batch field becomes read-only on the Payments record).
- When you enter a Cash Control Batch ID for an initial payment, Aptify will automatically use the Cash Control Batch's Deposit Date as the Deposit Date on the Payments record it generates.
- If the purchaser intends to pay the remaining balance on a yearly installment plan, select one of the following Payment Schedule Type to automatically generate Payment Schedule records.
- Monthly: Creates 12 monthly payment schedules for the next year (the order balance is divided into 12 installments).
- Quarterly: Creates 4 quarterly payment schedules for the next year (the order balance is divided into 4 installments).
Half-Yearly: Creates 2 semi-annual payment schedules for the next year (the order balance is divided into 2 installments).
If you do not want to automatically generate payment schedules, leave the Payment Schedule Type field set to None. Also, you can manually create or edit generated Payment Schedule records as needed. See Recording a Payment Schedule for details.
- Complete the order by adding an invoice message (if needed) and saving the record.
- See Adding Invoice Messages for information on invoice messages.
- See Understanding the Initial Order Save Process for information on the initial Order Save process.
During the save process, Aptify automatically creates a posted Payments record for the amount of the payment. This Payments record appears on the Accounting tab's Order Payments sub-tab. Note that after an order is saved for the first time, the initial payment fields become read-only.
Note Concerning Purchase Order Fields After Initial Save
In most cases, when an order is saved for the first time, the initial payment fields become read-only. However, an administrator can configure purchase order related fields so that they are editable, even after saving an order. See About Orders Entity Attributes for more details.
Related content
Copyright © 2014-2019 Aptify - Confidential and Proprietary